
フードコートなどにお呼び出しディスプレイを表示することはできますか?

できます。
【管理画面での設定】
① [設定] – [全般設定] – [管理画面]をタップします
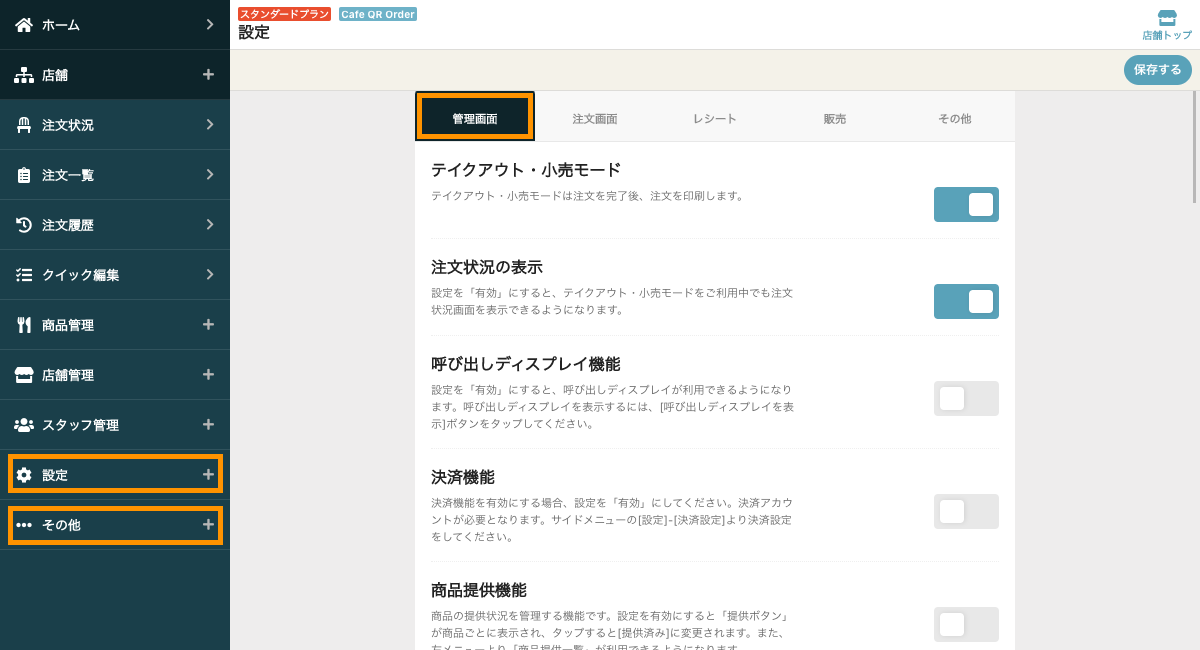
② [事前決済]、[商品提供機能]及び[呼び出しディスプレイ機能]を有効にし[保存する]をタップします
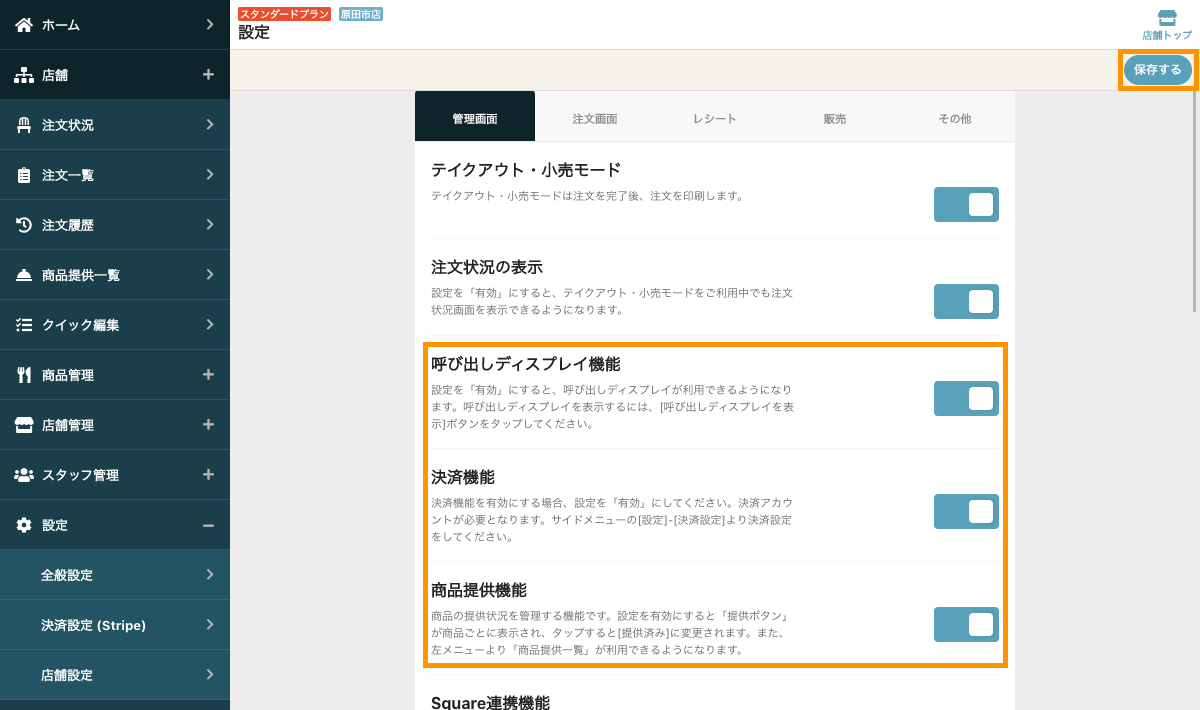
※ 事前決済の設定方法については下記をご参照ください
(関連記事)事前決済を利用するには、どうすればいいですか?
③ [呼び出しディスプレイを表示]ボタンが表示されるのでタップすると呼び出しディスプレイ(及びURL)が確認できます
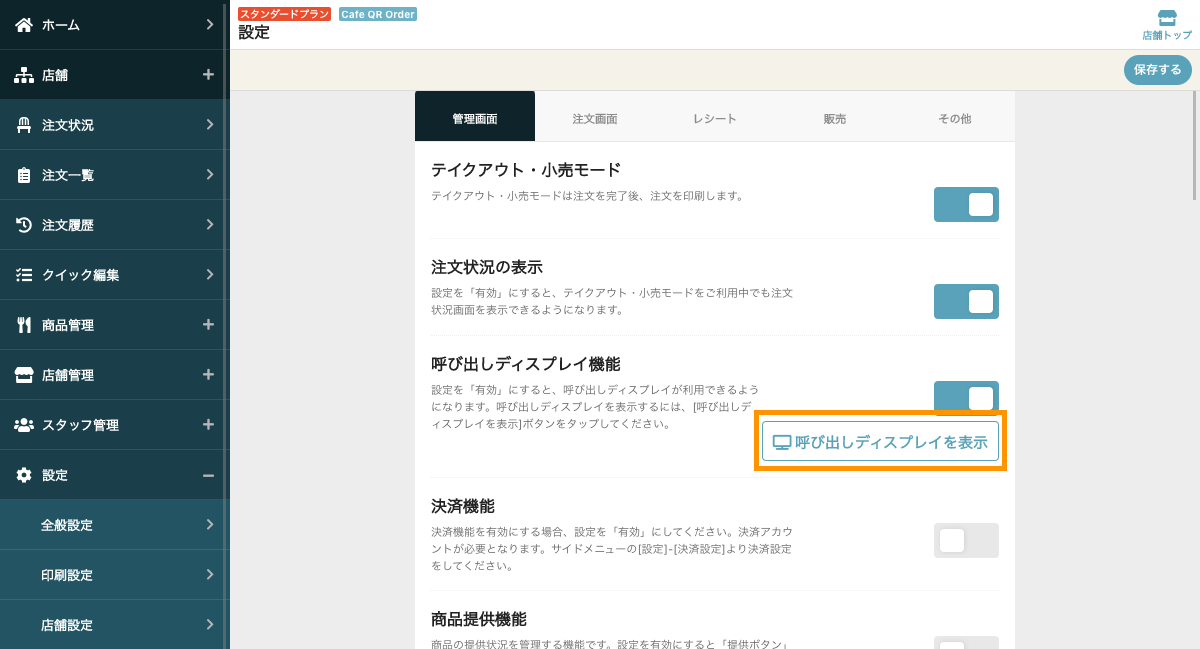
④ [スタッフ管理] – [スタッフ一覧]より、新たに呼び出しディスプレイ用にスタッフを追加します
※ 表示させたい店舗の権限を[スタッフ]にします。
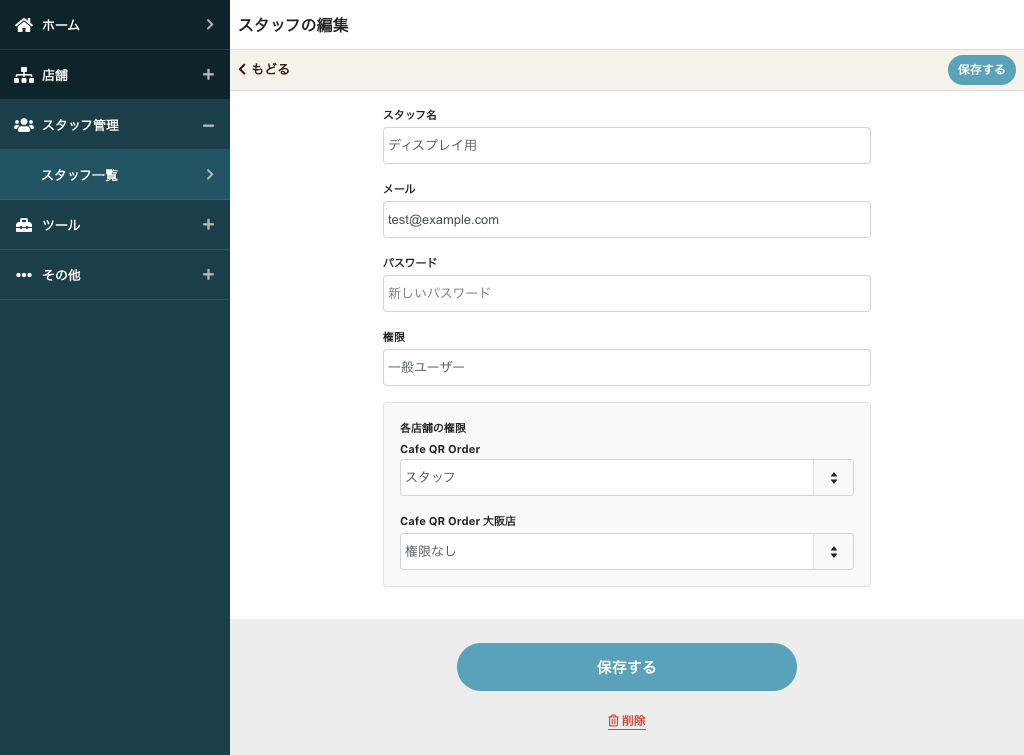
⑤ 呼び出しディスプレイを表示させたいモニターから、④で作成したユーザーでログインします
【呼び出しディスプレイのご利用環境】
※ 推奨ディスプレイサイズ:23インチ〜27インチ以上
※ 推奨ディスプレイ解像度:1920 x 1080(FHD)
※ Google Chrome推奨
※ 注文番号の画面表示上限(お待ち中:20件、お呼び出し中:12件)
⑥ 表示させたいディスプレイでログイン後、③で表示されたURLをコピーして、Google Chromeで表示させます
(URL例:https://●●●.qrorder.com/●/display)
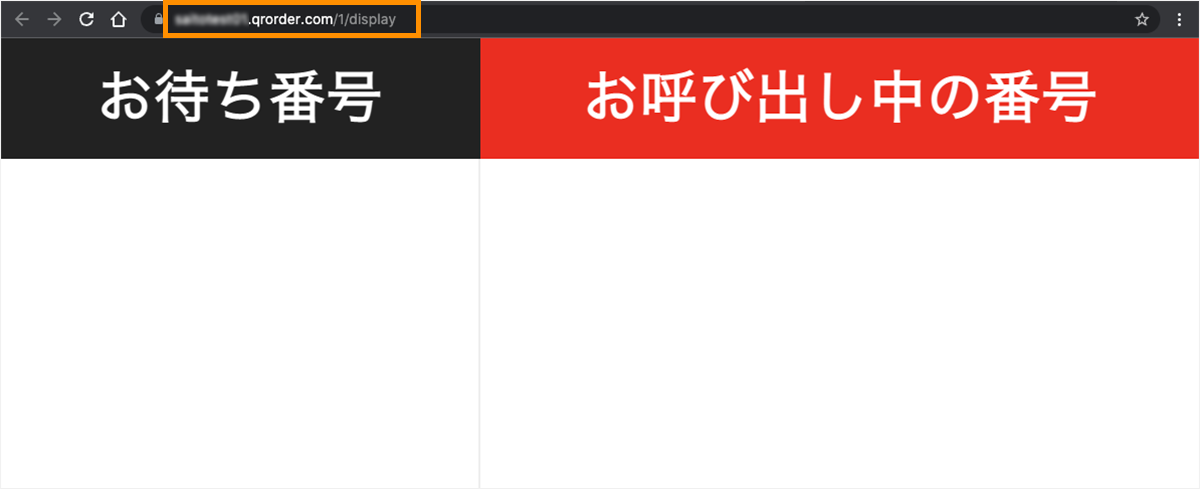
⑦ Windowsの場合、F11 キーを押し全画面表示にします
以上で呼び出しディスプレイの設定が完了しました。
【注文後の状態】
注文画面より、[支払いを確定する]ボタンをタップし、事前決済が完了すると[お待ち番号]に注文番号が表示されます。
① 注文画面より、事前決済を完了させます
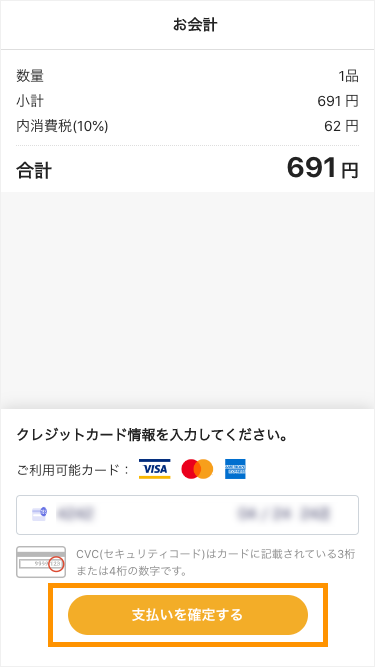
② [お待ち番号]に注文番号が表示されます
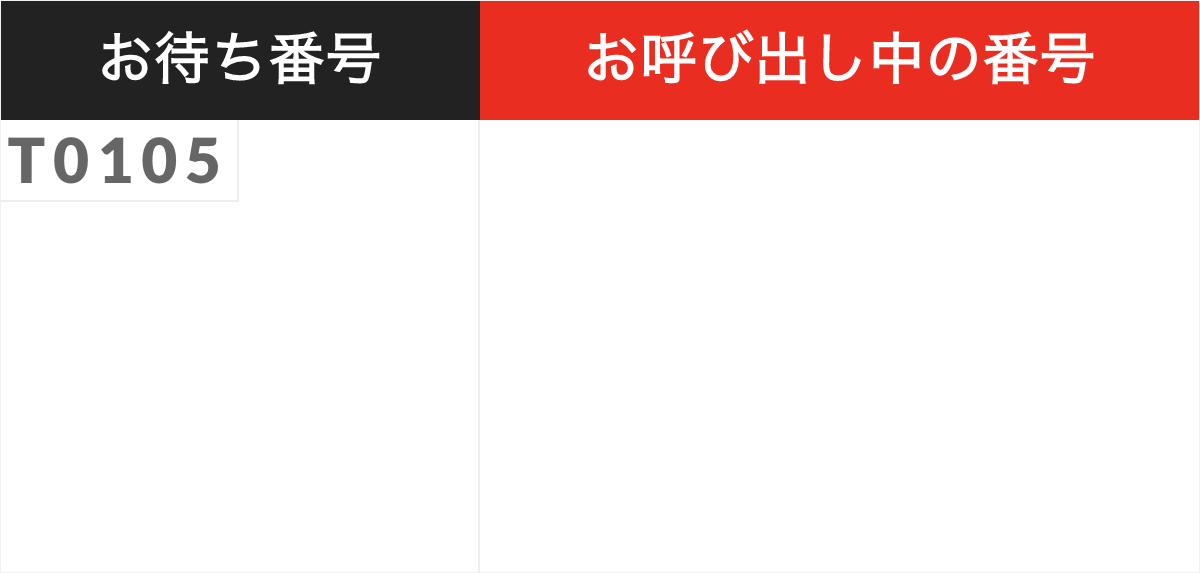
【お呼び出しの状態】
注文一覧より、[お呼び出し]ボタンをタップすると、[お呼び出し中の番号]に注文番号が表示されます。
① 注文一覧より、[お呼び出し]ボタンをタップします
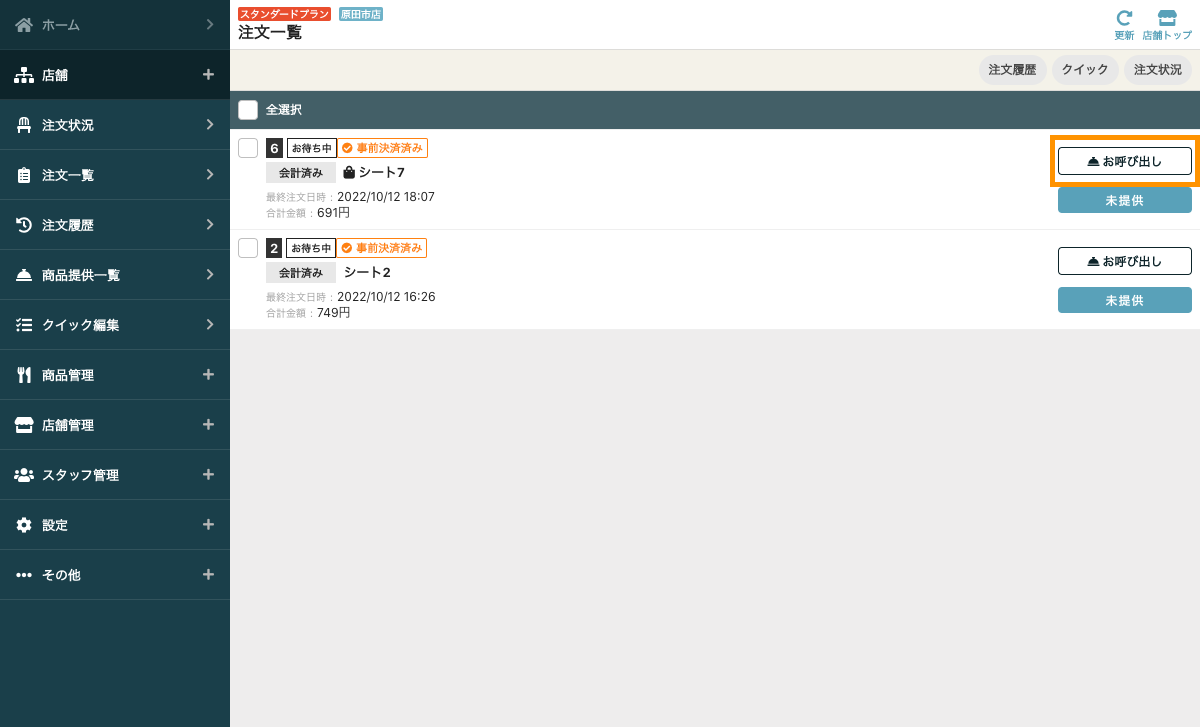
② [お待ち番号]の注文番号が消え、[お呼び出し中の番号]に注文番号が表示されます
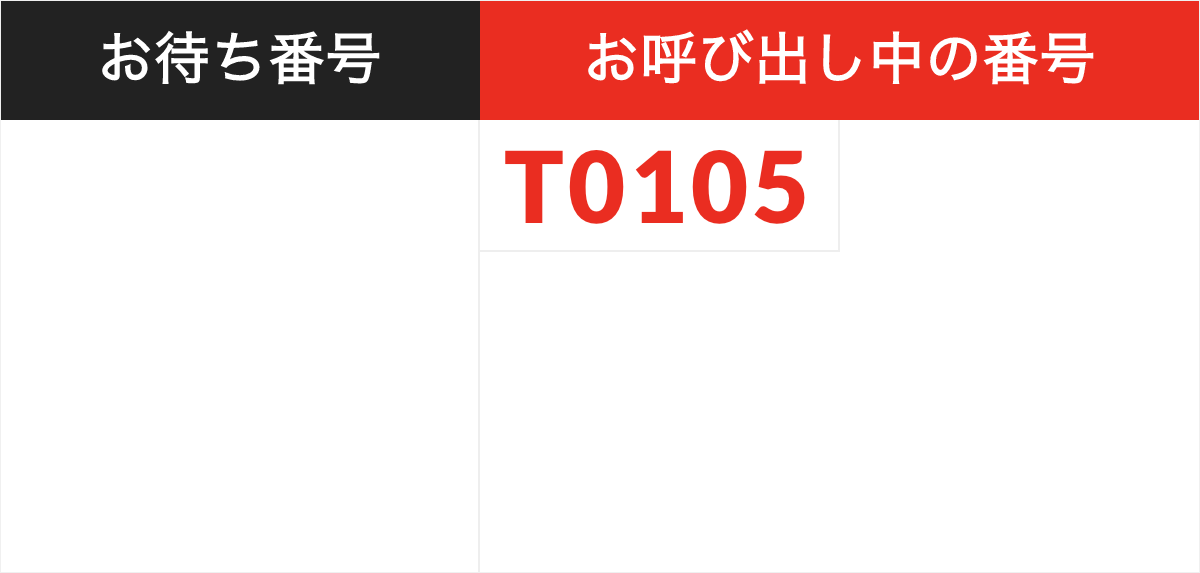
【お待ち番号、お呼び出し中の番号を削除する場合】
[未提供]ボタンをタップすると、[お待ち番号]または[お呼び出し番号]から注文番号が削除されます。
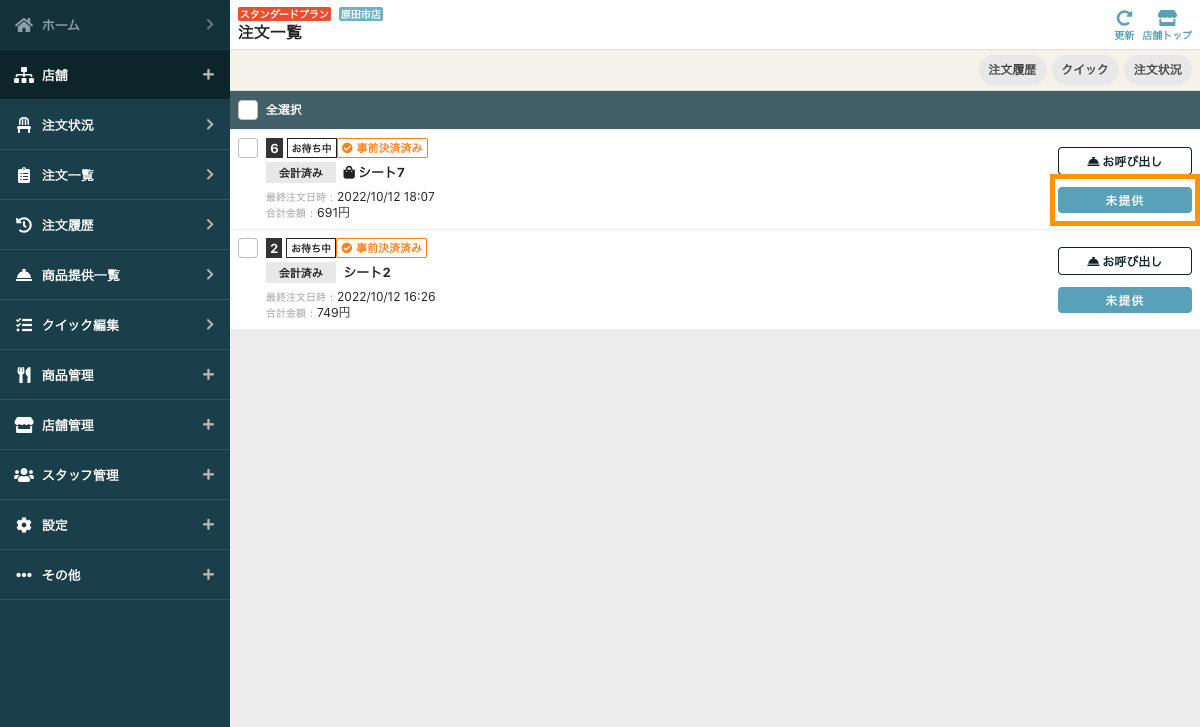
(注意事項)
※ 右側の[お呼び出し中の番号]に表示されている状態で、お客様が追加注文された場合、注文番号が左側の[お待ち番号]にもどります