
EPSONのプリンタを接続するにはどうすればいいですか?

EPSON社製の以下のプリンタをご利用の場合は、QR Order専用のプリントコントローラアプリが必要になります。
【プリントコントローラアプリ対応プリンタ一覧】
・TM-T70
・TM-T88
・TM-T90
・TM-m30
※ NECモバイルPOSをご利用の店舗様はプリントコントローラーアプリは必要ありませんが、
注文QRをレシート印刷されたい場合は別途QR Order標準プリンタが必要となります。
関連記事:注文QRをレシート印刷することはできますか?
事前にご準備いただくもの
・ご利用中のWi-Fiルーターの説明書
・上記Wi-Fiルーターにてインターネット接続されたiOS端末
※ 常時を稼働するため専有いただく必要がございます。
■以下も合わせてご確認ください。
・プリンタとiOS端末が同じネットワークに繋がっているかご確認ください
・iOS端末が店内にある別のWi-Fiに繋がっていた場合はアクセスポイントの履歴を削除してください
(他のネットワークを拾ってしまい、アプリが作動しない現象を防ぐため)
接続方法
1. プリンタをネットワークに接続します

設定の詳細につきましては、以下マニュアルサイトから該当機種を選択してをご参照ください。
・TM-T70
・TM-T88
・TM-T90
・TM-m30
https://www.epson.jp/support/support_menu/ks/172.htm
2. MACアドレスを確認する
【MACアドレスの確認方法】
① コントロールパネルの Feed(紙送り)ボタンを押しながら電源をオンにします
(印字が開始されるまでFeedボタンを押し続けてください)

② プリンタの状態印字が開始されます
もう一度Feed(紙送り)ボタンを押すとテスト印字が行われ、印字が終了すると「*** completed ***」と印字されます
③ ネットワーク確認レシートの「MAC ADDRESS」欄を確認します
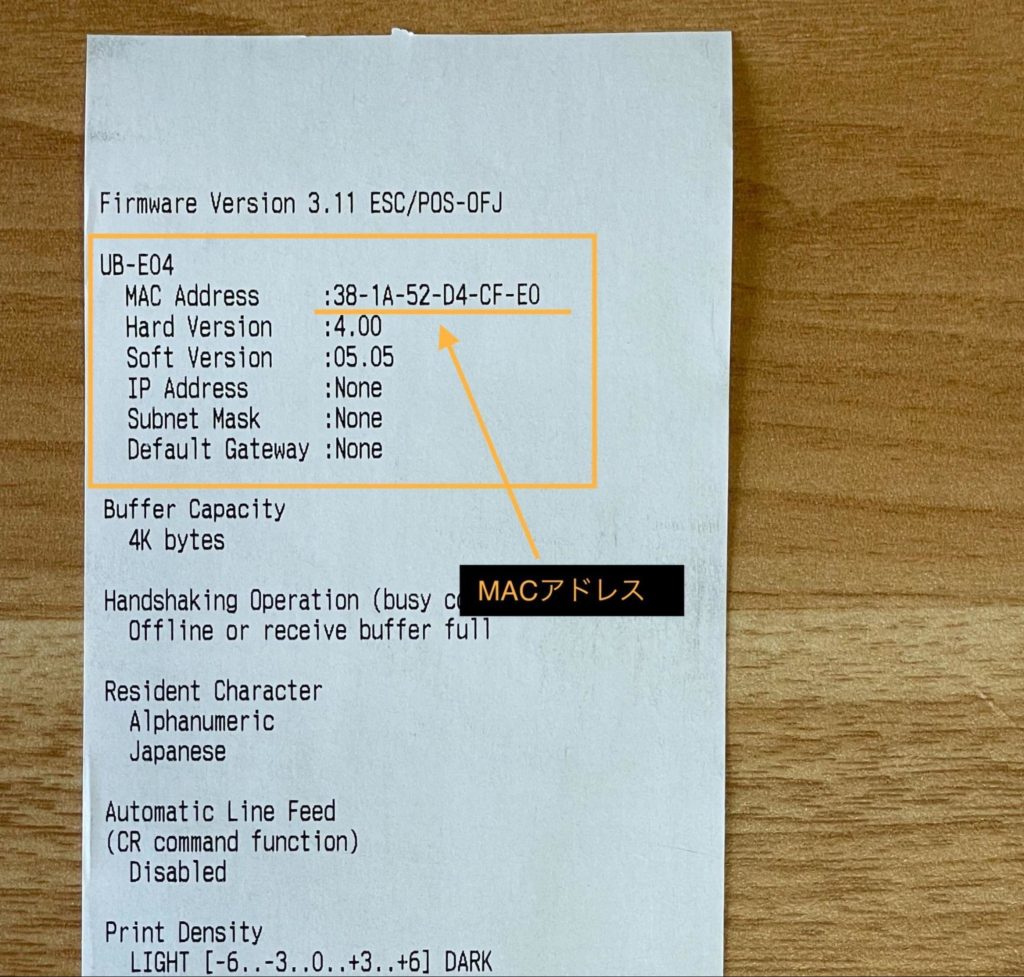
3. iOS端末にプリントコントローラアプリをインストールする
アプリ専有にするiOS端末で下記URLを開いてアプリをインストールしてください。
https://apps.apple.com/jp/app/id1618364556
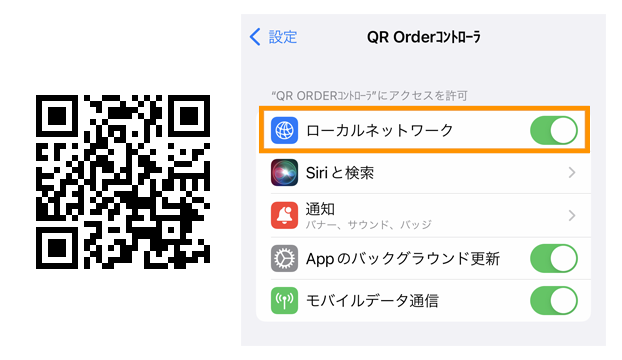
※ インストールの際、ローカルネットワークアクセス許可とプッシュ通知許可をしてください。
4. プリントコントローラアプリにログインします
インストールしたプリントコントローラアプリを起動するとログイン画面が表示されます。
QR Orderの管理者情報を入力してログインしてください。
【ログイン方法】
① URLに「ドメイン名」を入力(お申し込み時に設定いただいた英数字)
② メールアドレスとパスワードを入力
※ プリントコントローラアプリ用のQR Orderスタッフアカウントの発行を推奨しております。
③ [ログイン] をタップして保存
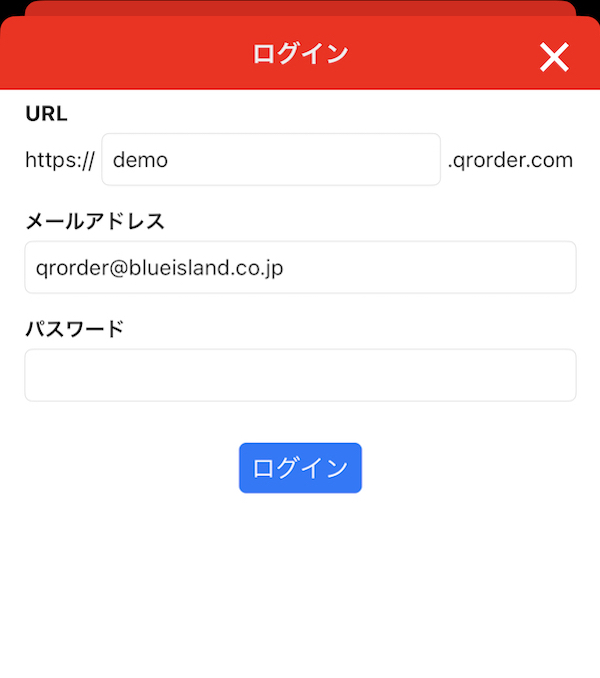
※ 店舗が複数ある場合は、確認したい店舗を選択します。
5. プリンタネットワークに接続されているか確認する
アプリにログイン後、プリンタのネットワーク状況画面が表示されます。
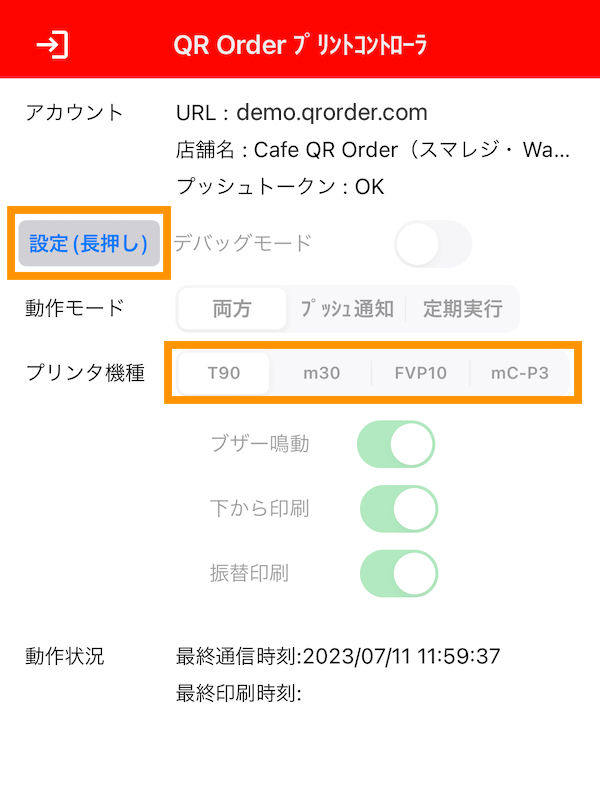
アカウントの[URL][店舗名]が正しく設定され、[プッシュトークン]が『OK』という表示であれば、ネットワーク接続は完了しています。
【プリンタ機種の変更方法】
① [設定(長押し)]ボタンを長押し
② お使いのプリンタ機種を選択すると保存されます
6. プリンタをQR Order管理画面に登録する
次にプリンタをQR Order管理画面に登録して、注文内容がプリンタから印刷されるように設定をします。
以下の手順に従って、プリンタ登録をしてください。
① QR Order管理画面のプリンタ登録画面を表示します
[店舗管理]−[プリンタ一覧]の右上にあります[+追加]をタップ
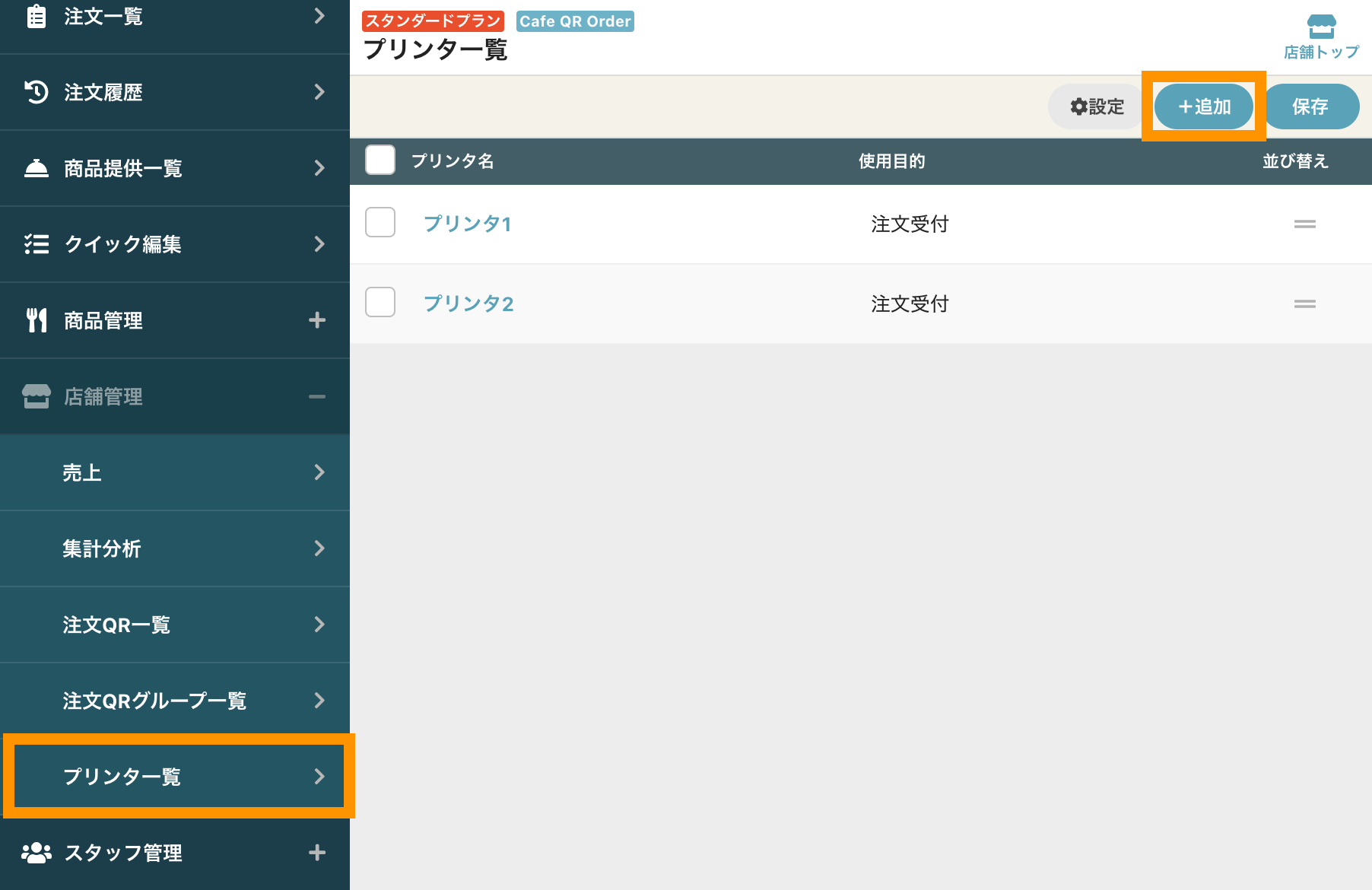
(注意事項)
※ すでにプリンタがある場合[無効]にしてください。
② [シリアルナンバー]に、下記のフォーマットでプリンタのMACアドレスを入力します
レシートには『xx-xx-xx-xx-xx-xx』と印字されていますが『 – 』 を『 : 』に置き換えてMACアドレスの先頭には『EPSON_』を足して入力してください
EPSON_xx:xx:xx:xx:xx:xx (xx:xx:xx:xx:xx:xx はプリンタのMACアドレス)
※ 無線LAN(OT-WL06使用)でご利用の場合は、MACアドレスではなく、IPアドレスを入力して下さい。
EPSON_xxx.xxx.xxx.xxx (xxx.xxx.xxx.xxx はプリンタのIPアドレス)
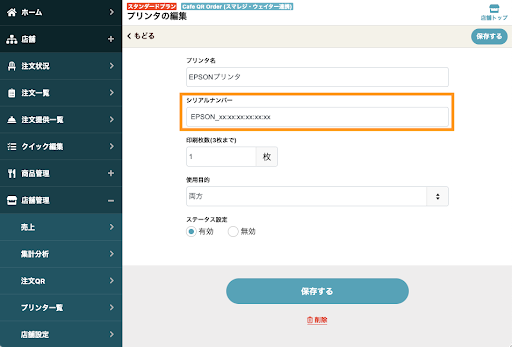
③ [保存する]をタップして、プリンタを登録します
④ プリンタから[** Printer Setting Successed **]というレシートが印刷されれば登録は完了です
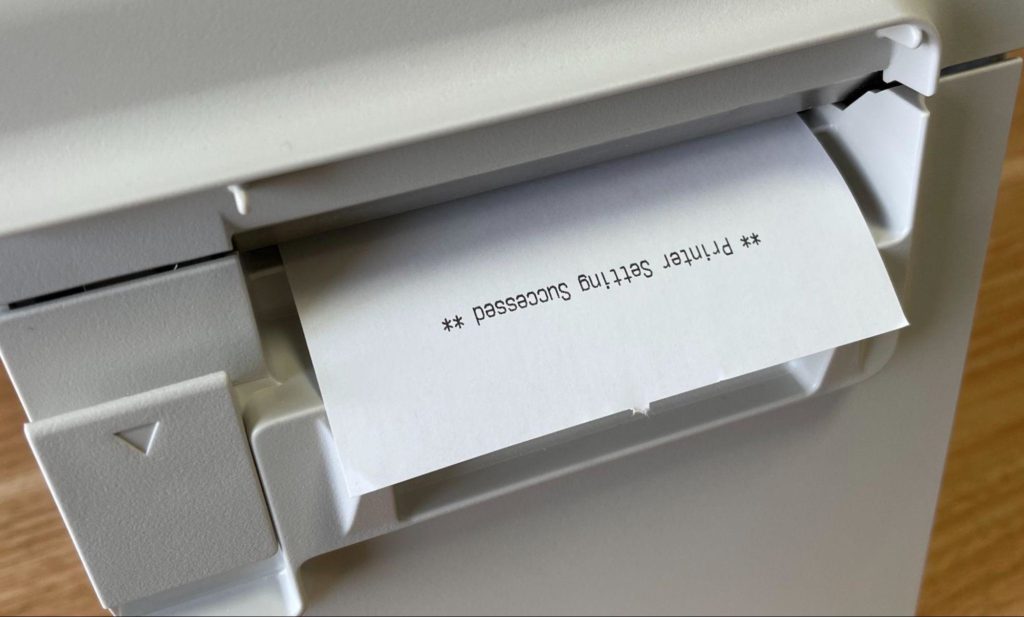
7. 注文QRや注文内容が印刷されるか確認する
[注文状況]から開始したい注文QRを選択して、[QR印刷]をタップすると注文QRが記載されたレシートが印刷されます。
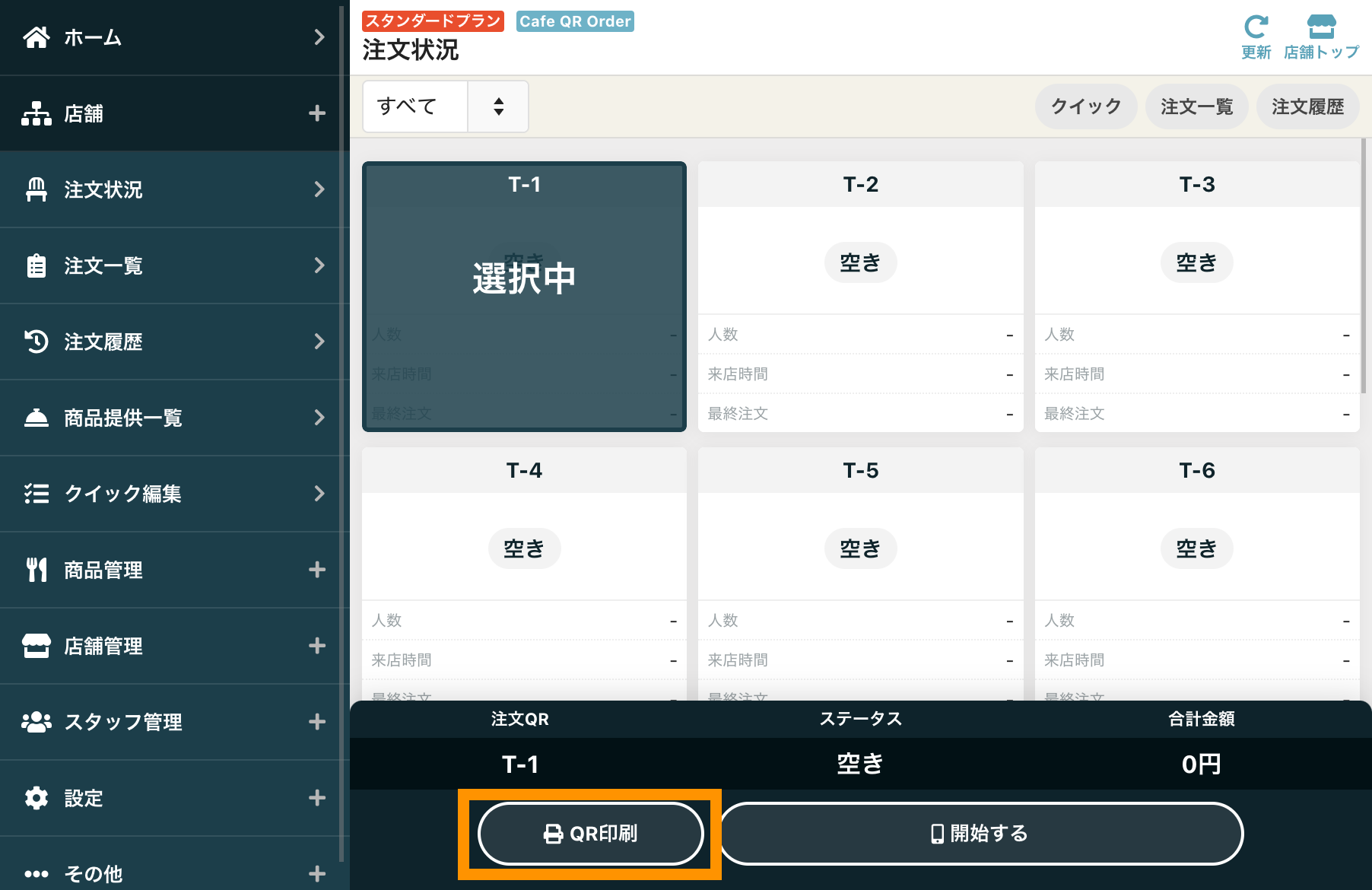
印刷された注文QRをカメラで読み取り、注文画面にアクセスして商品を注文します。
プリンタから注文した商品のレシートが印刷されれば、接続はすべて完了となります。

8. アプリの常時稼働のためアクセスガイド設定をする
iOSのアクセスガイド機能を設定するとアプリを間違って停止することを防止することができます。
https://support.apple.com/ja-jp/HT202612
① iOS端末の[設定] – [アクセシビリティ] – [アクセスガイド]へ移動し有効化してください
② アクセスガイドを有効後、[パスコード設定]をしてください
※ パスコードは店舗様でひとつのパスコードを設定されることを推奨しております。
③ 再びプリントコントローラアプリを開き、ホームボタンを3タップしてアクセスガイドを開始してください
※ アクセスガイドを停止する際は、ホームボタンを3タップしてパスコードを入力してください。
※ ホームボタンがないモデルでは、サイドボタンを操作してください。
※ 画面がスリープしないように電源ケーブル接続と設定をしてください。