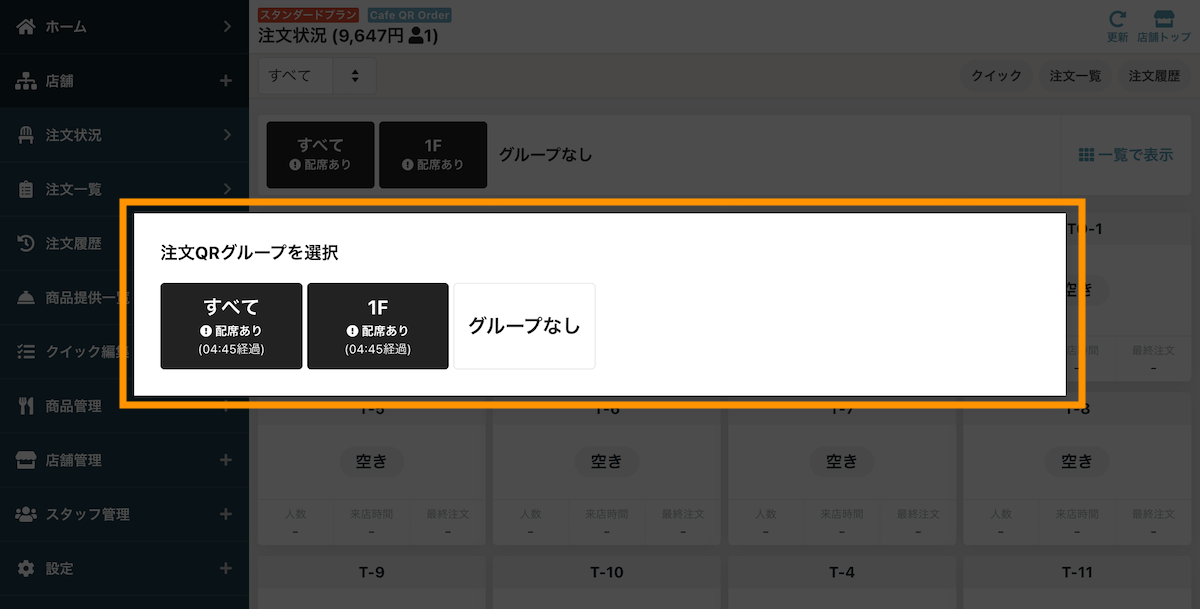注文QRをグループ単位で管理することはできますか?

できます。
注文QRグループ機能を利用すると、注文状況画面でグループごとに注文QRを表示できるようになります。
フロアごとや、テーブルと座敷でグループ分けしたい場合などに便利にお使いいただけます。
【管理画面での操作】
注文QRグループの作成方法と利用方法、関連する設定の説明になります。
注文QRグループの作成方法
① [店舗管理] – [注文QRグループ一覧]をタップします
② [注文QRグループを追加する]または、右上の[追加]をタップします
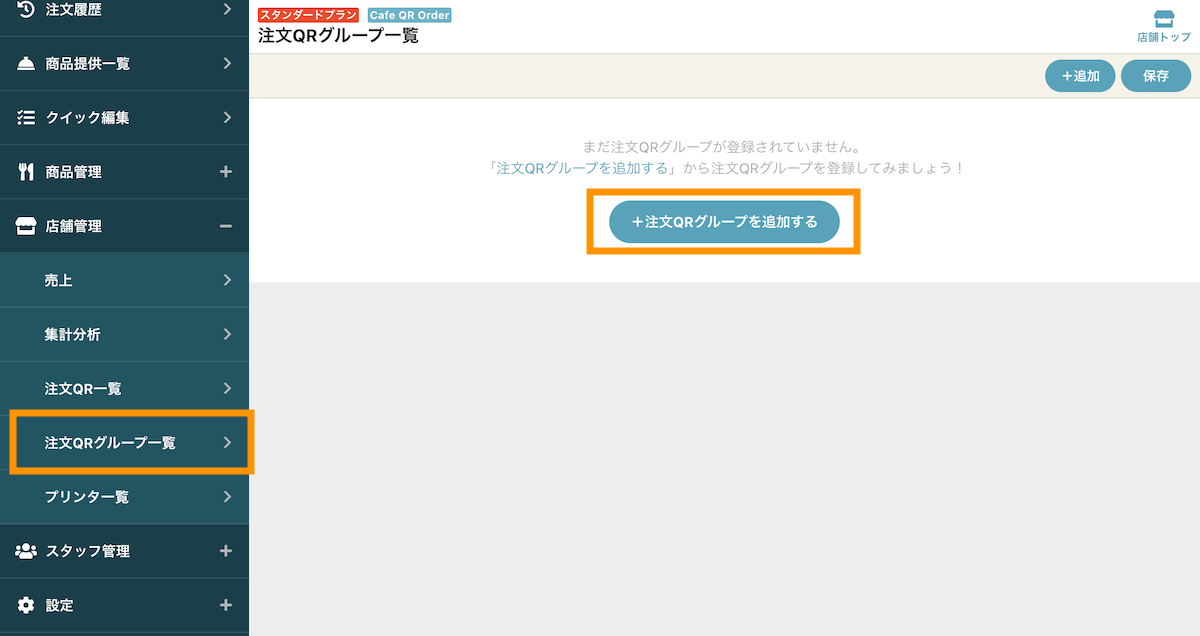
③ 「注文QRグループ名」に、グループとして表示したい名前を入力してください
ここで入力したグループ名が注文状況画面に表示されます
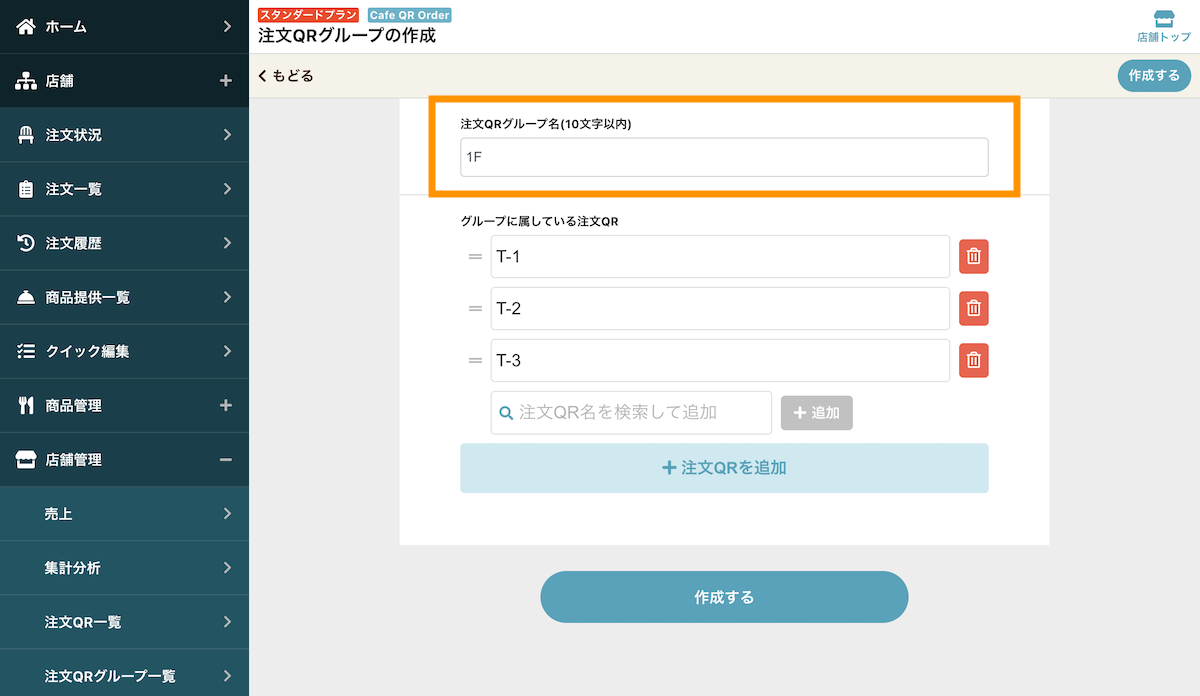
④ 「グループに属している注文QR」に、グループに入れたい注文QRを選択して追加してください
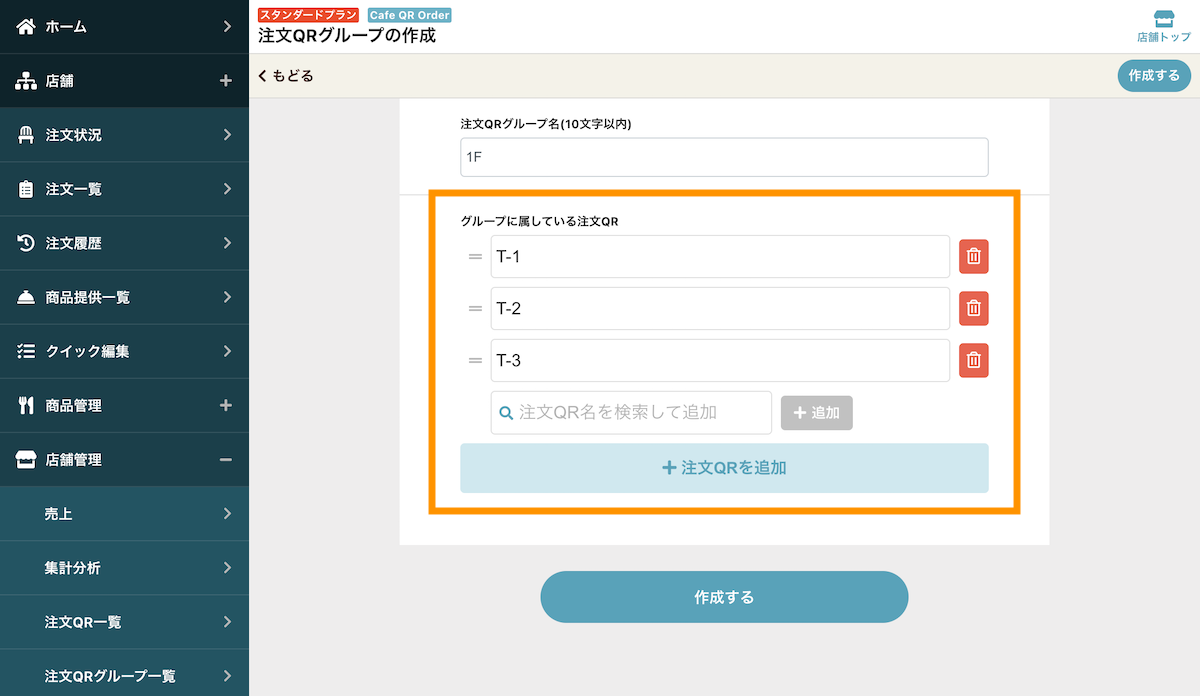
⑤ 入力内容に問題なければ[作成する]をタップして、注文QRグループの作成は完了です
注文QRグループの利用方法
注文QRグループが1つ以上あると、注文状況画面に注文QRグループが表示されます。
グループ名をタップすると「グループに属している注文QR」で選択した注文QRが注文状況画面に表示されます。
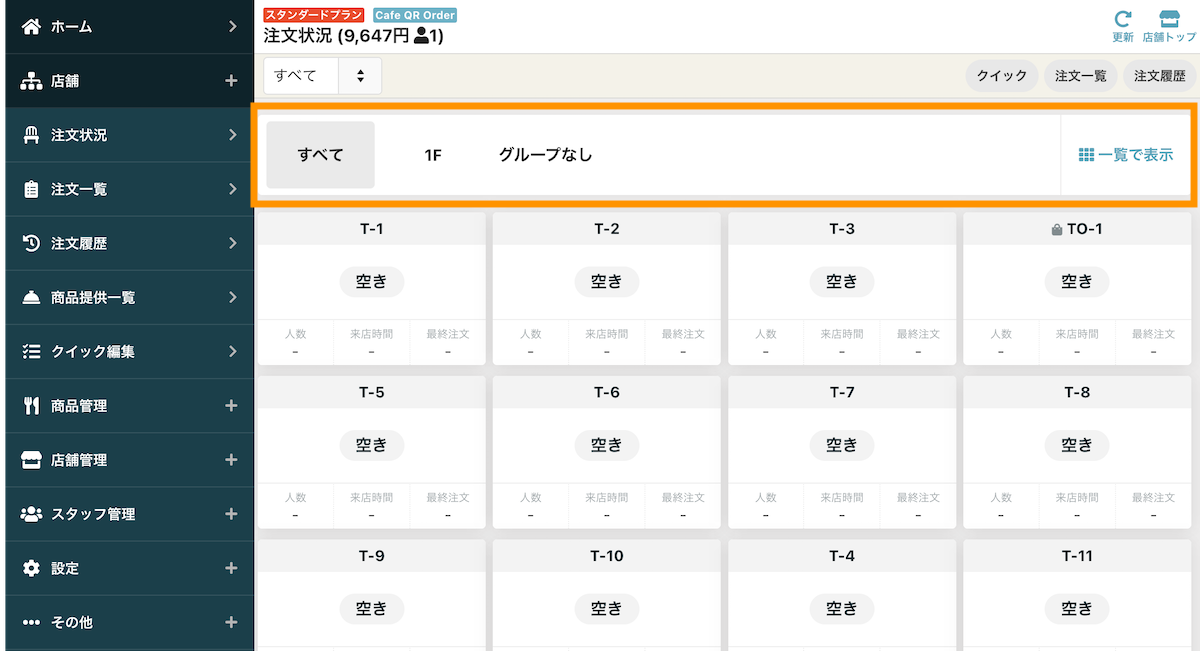
※ グループに属していない注文QRがある場合「グループなし」が必ず表示されます
[一覧で表示]をタップすると、グループが一覧で表示されます。
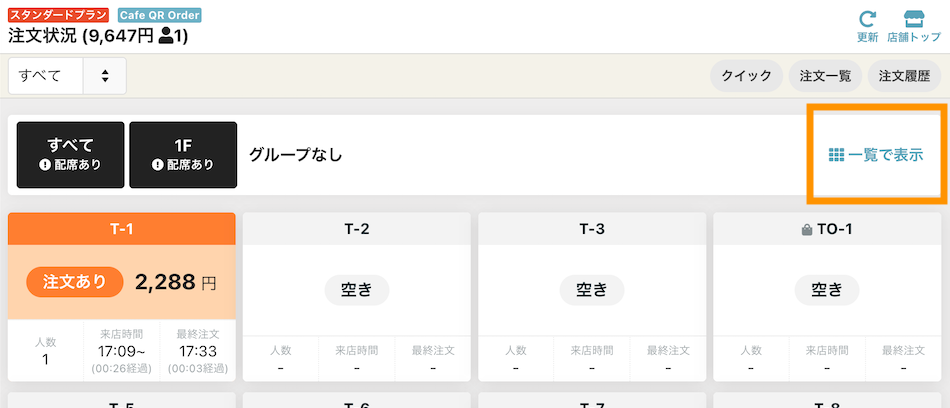
グループ内の注文QRで1つ以上配席がある場合、各グループ名の下に[配席あり]と表示されます。
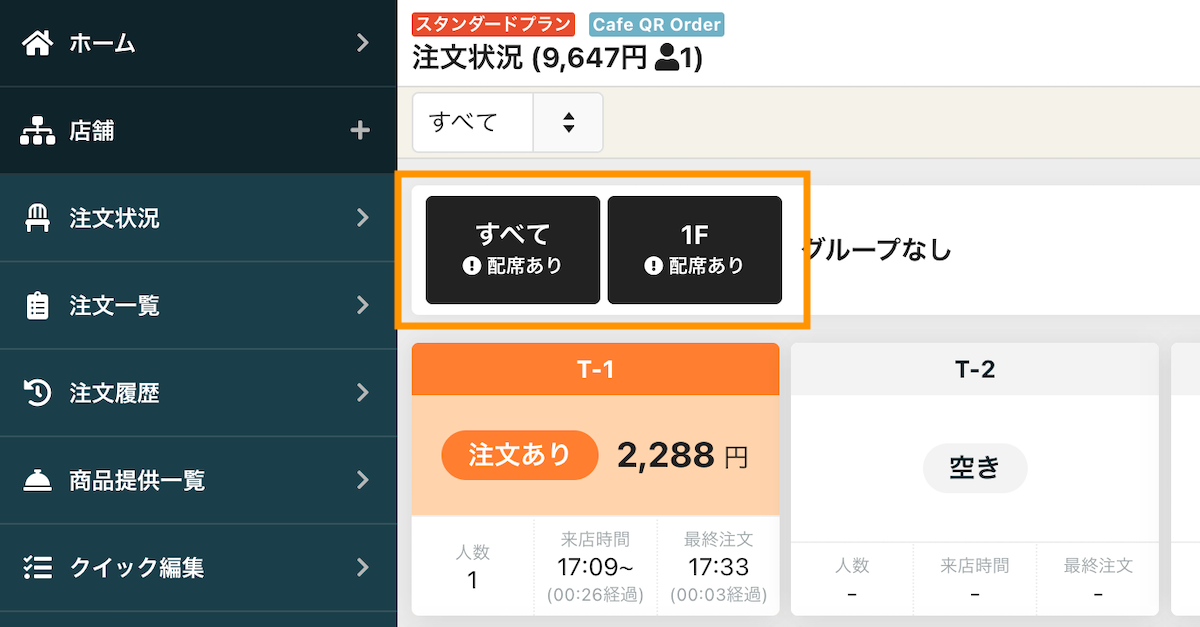
注文QRグループに関する設定項目について
注文QRグループを作成した場合、注文状況画面の表示に関する設定ができます。
[設定] – [全般設定] – [注文状況]の各設定項目にチェックを入れて保存すると、設定が適用されます。
各設定項目の説明は以下をご確認ください。
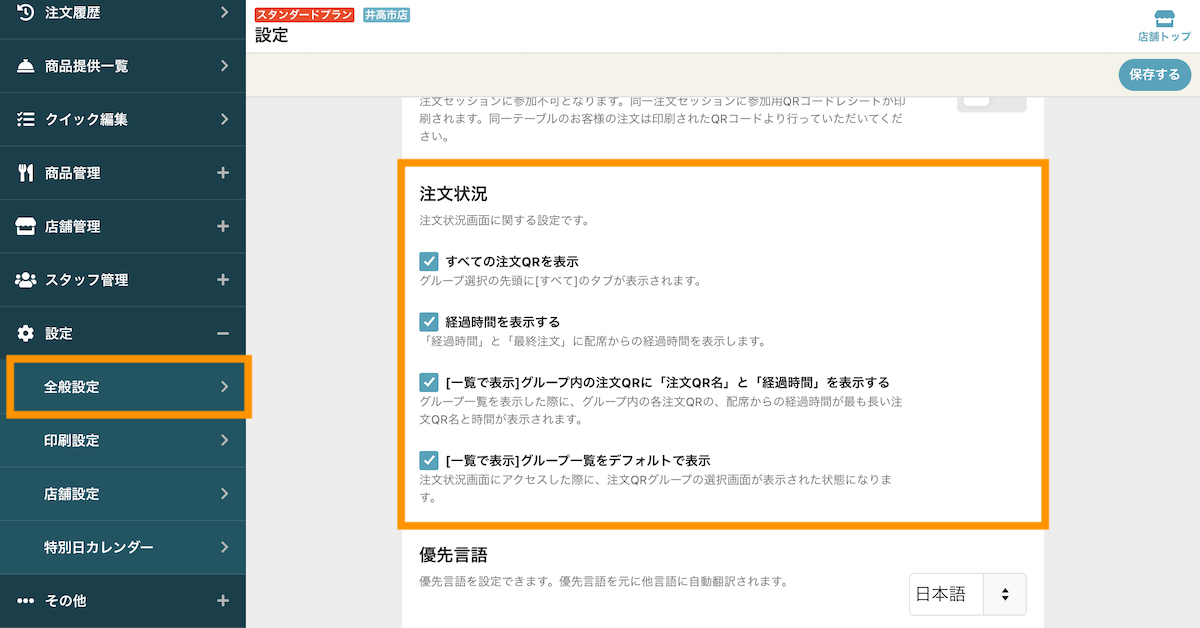
・すべての注文QRを表示
グループ選択の先頭に[すべて]のタブが表示されます。
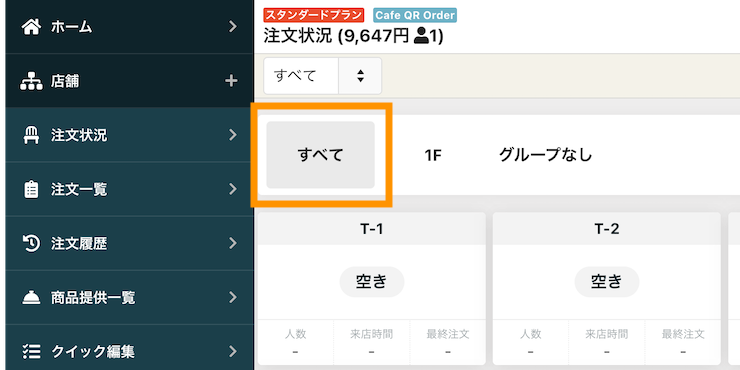
・経過時間を表示する
各注文QRの「経過時間」と「最終注文」に配席からの経過時間を表示します。
※ この設定は注文QRグループが作成されていなくても設定できます
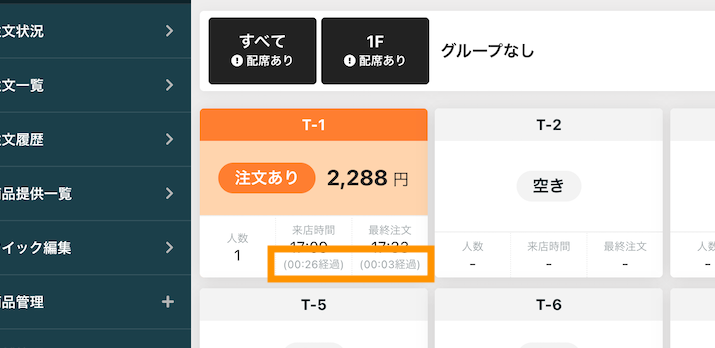
・[一覧で表示]グループ内の注文QRに「注文QR名」と「経過時間」を表示する
グループ一覧を表示した際に、グループ内の各注文QRの配席からの経過時間が最も長い注文QR名と時間が表示されます。
※ [すべて]には、全注文QR内の配席からの経過時間が最も長い時間が表示されます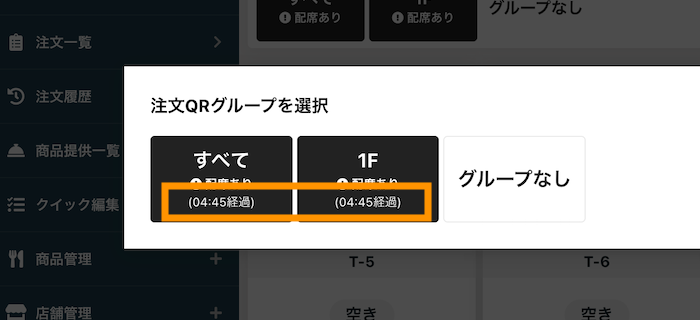
・[一覧で表示]グループ一覧をデフォルトで表示
注文状況画面にアクセスした際に、注文QRグループの選択画面が表示された状態になります。