
タブレット端末を利用したテーブルオーダーはできますか?(iPad・iPad mini)

タブレット端末をテーブルなどに設置して注文操作ができる、テーブルオーダーに対応しています。
このQ&Aは、iPad(iPad miniも含む)での設定方法となります。
【事前準備】
テーブルオーダーをご利用いただくには、以下を事前にご用意ください。
・iPad(第5世代以降)または iPad mini(iPad mini 4以降)
※ OSは最新バージョンにアップデートしてください
・タブレット端末を立てかけるスタンド等
【管理画面での設定】
(注意!)①〜⑧までの設定は、iPad以外のPCまたはスマートフォン等を使って設定してください。
iPadでは管理画面にログインしないようにご注意ください。
① [設定] – [全般設定] – [注文画面]タブより、[タブレット注文モード(β)]と[注文終了後の自動再開(β)]を有効にします
② [保存する]をクリックします
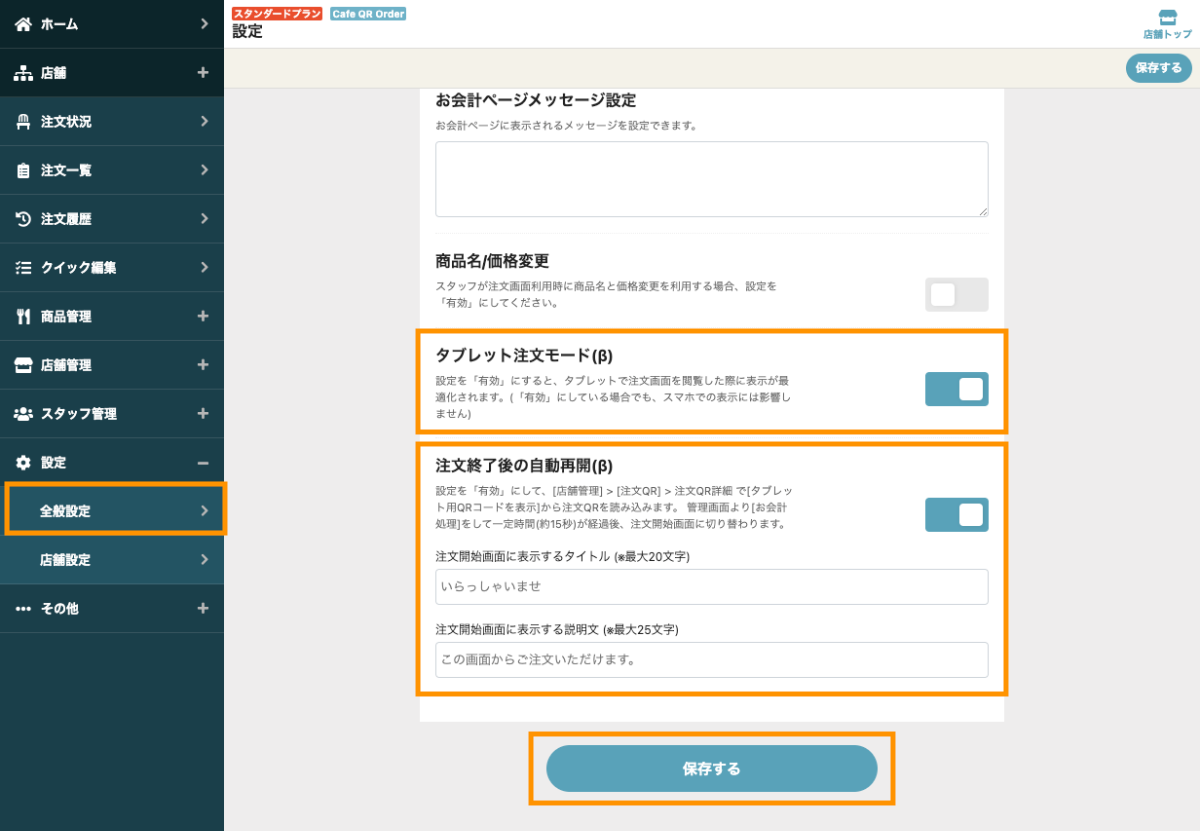
③ [店舗管理] – [注文QR一覧] – 対象の注文QRにチェックを入れます
④ 右上の[印刷]ボタンをクリックします
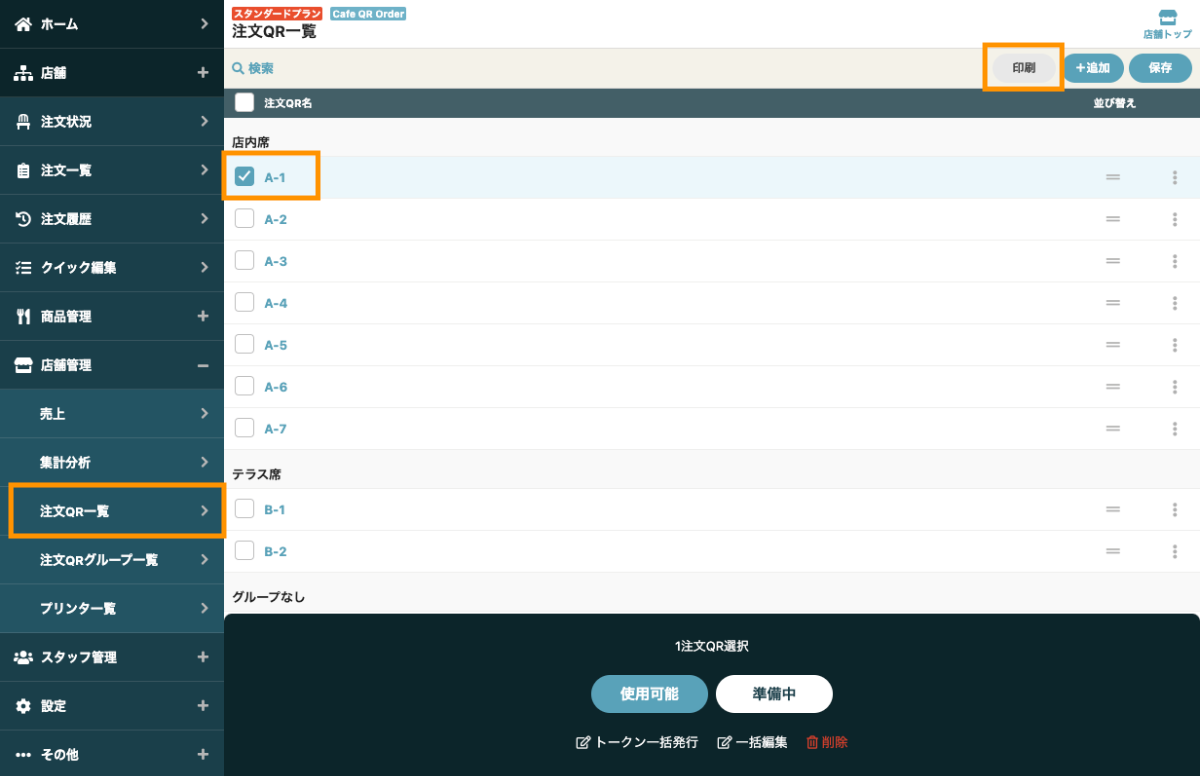
⑤ 注文QRの種類にて、[タブレット注文モード用のQRコード(ホームに追加画面で開く)] を選択します
⑥ 出力するトークンを選択にて、タブレットで表示したいトークンを選択します
⑦ [印刷用PDFを出力する] ボタンをクリックします
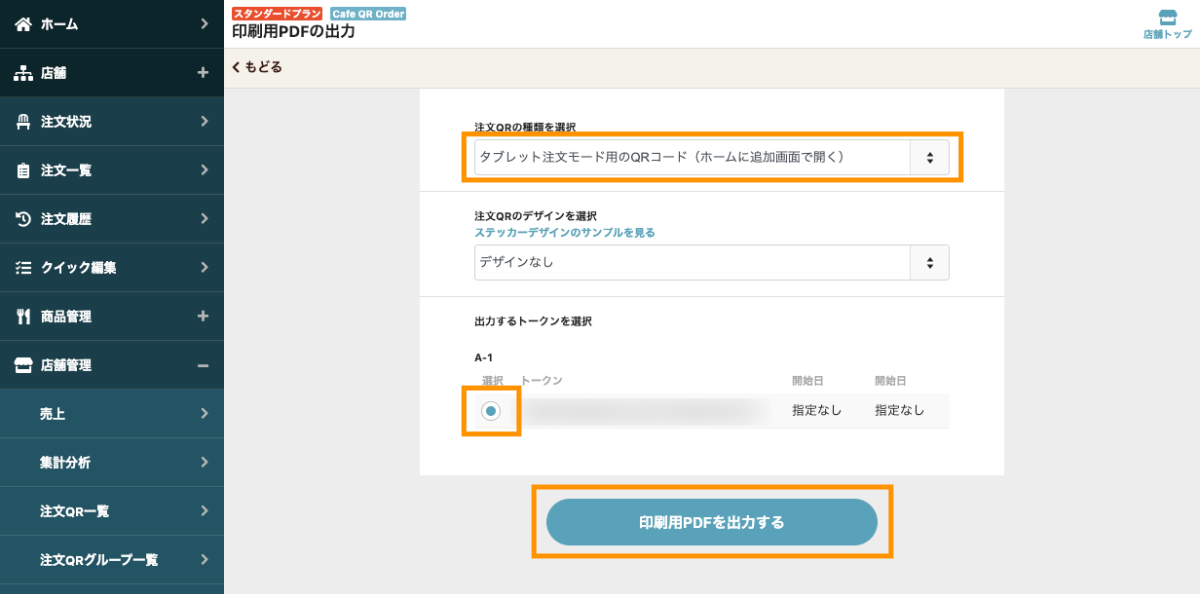
⑧ 印刷用PDFが表示されるので、表示された注文QRコードをiPadのカメラで読み取ってください
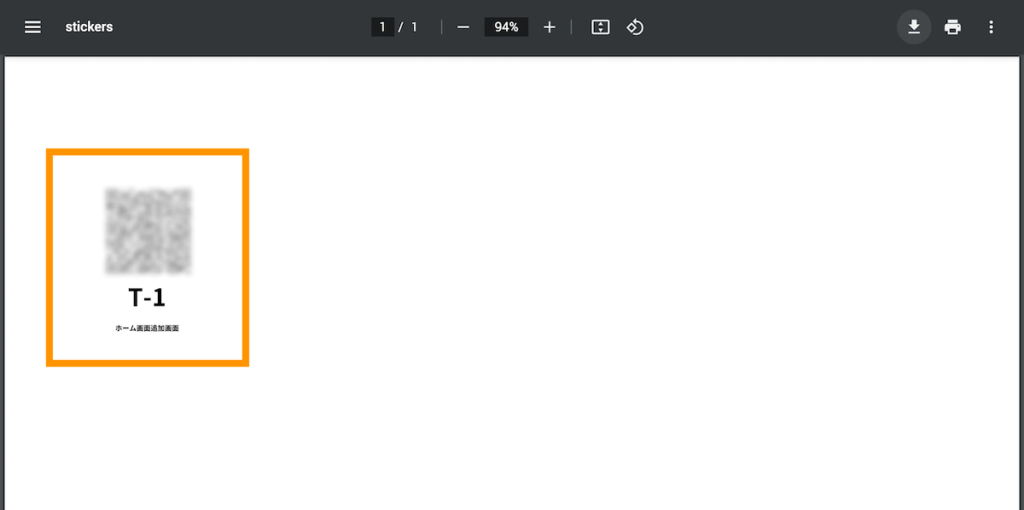
ーーーーーーーーーーーーーーーーーーーーーーーーーーーーーーーー
(注意!)ここより先は、iPadで操作をして設定を進めてください。
ーーーーーーーーーーーーーーーーーーーーーーーーーーーーーーーー
⑨ 画面に表示された操作方法に従って、iPadのホーム画面にショートカットリンクを追加してください
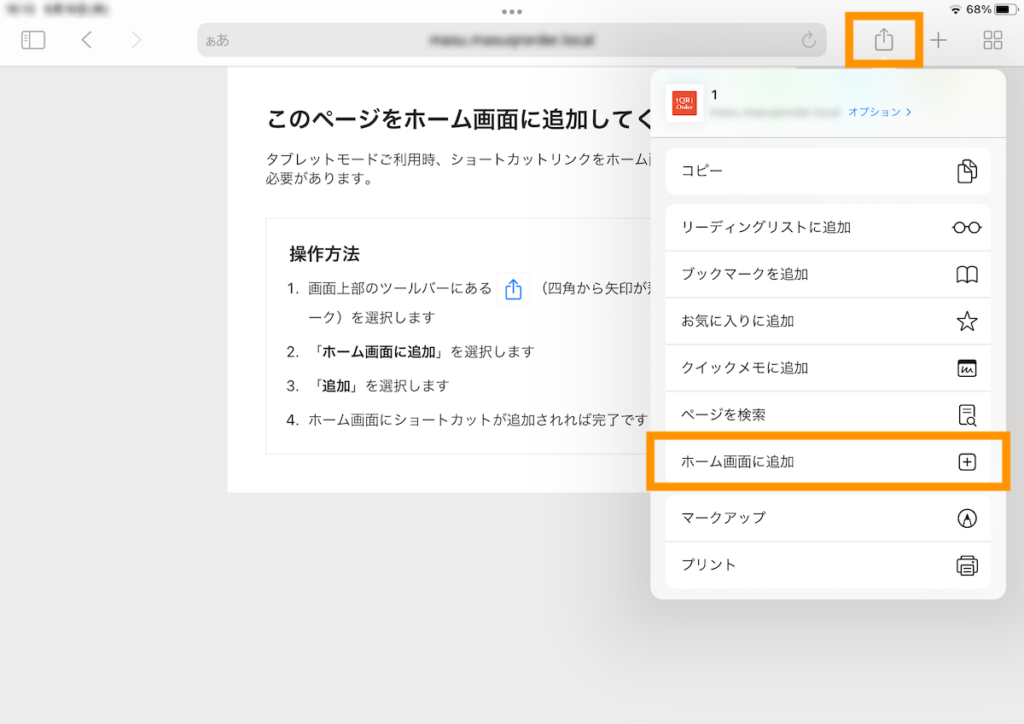
⑩ ホームに追加されたリンクをタップして、注文開始画面がiPad上に表示されれば設定は完了です
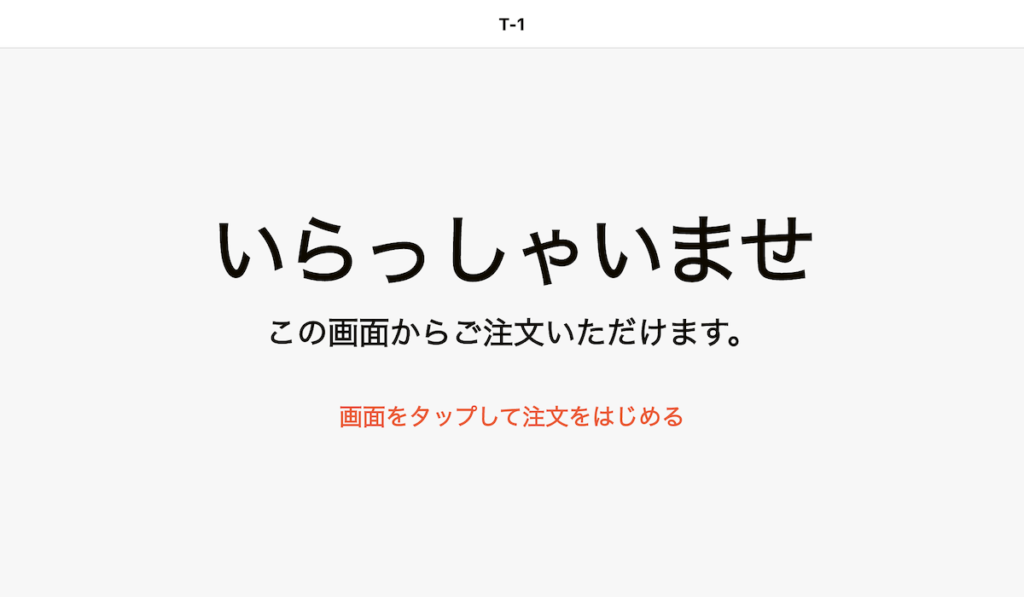
【アクセスガイドの設定方法】
ーーーーーーーーーーーーーーーーーーーーーーーーーーーーーーーー
(注意!)ここより先は、iPadで操作をして設定を進めてください。
ーーーーーーーーーーーーーーーーーーーーーーーーーーーーーーーー
iPadのアクセスガイド機能を利用すると、起動しているアプリ以外の操作を受け付けなくすることができます。ご操作やいたずら防止等に役立ちますので、設定を推奨しています。
ご利用時は、iPadのバージョンを最新バージョンにアップデートしてからご利用ください。古いバージョンでは不具合が発生する場合があります。
(関連リンク)iPhone、iPad、iPod touch でアクセスガイドを使う
① iPadの[設定] – [アクセシビリティ] – [アクセスガイド]へ移動しアクセスガイドを有効化します
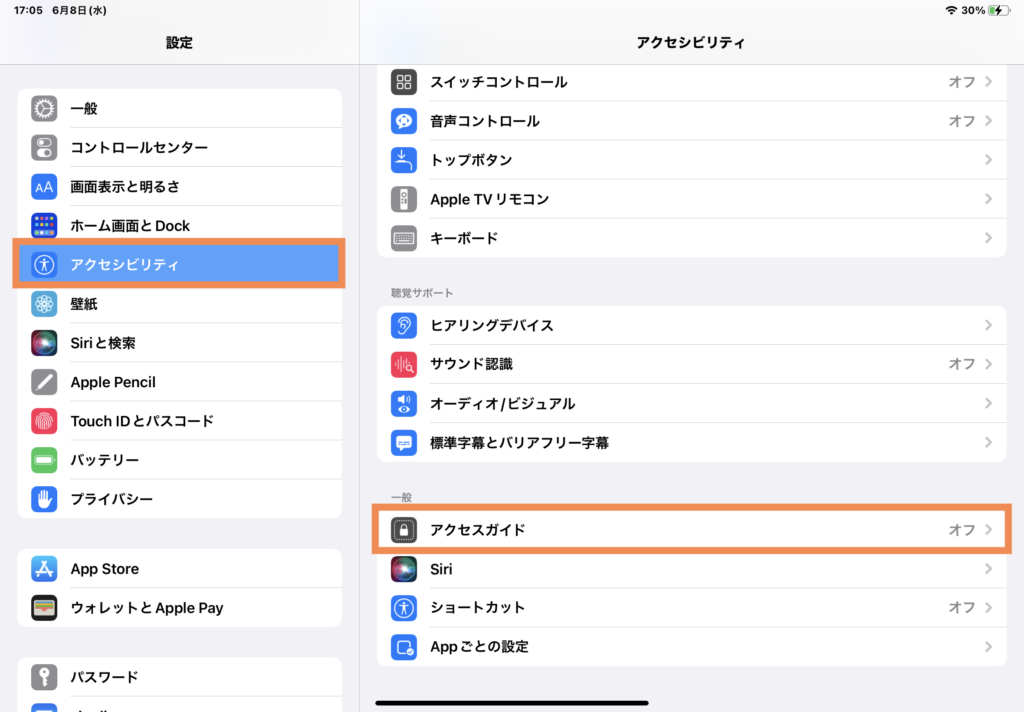
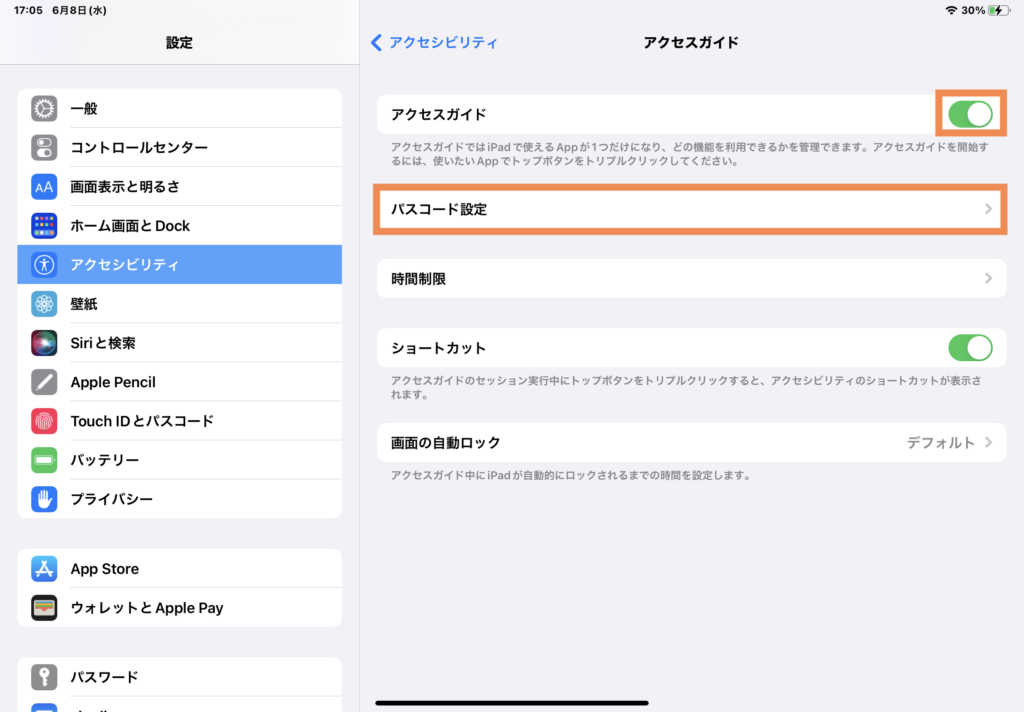
② アクセスガイドを有効化後、[パスコード設定]をします
パスコードは、店舗様で共通のパスコードを設定することを推奨しています
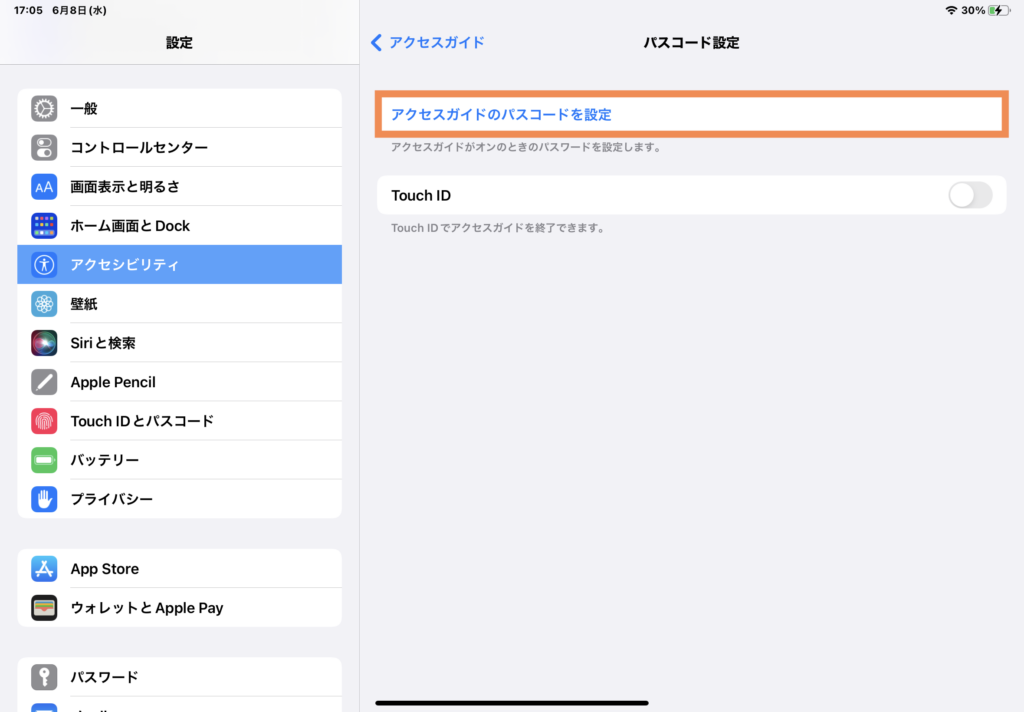
③ 再びQR Orderを開き、ホームボタンを3回タップしてアクセスガイドを開始してください
アクセスガイドを停止する際は、ホームボタンを3回タップしてパスコードを入力
ホームボタンがないモデルでは、サイドボタンを3回クリックしてください
(注意事項)
※ iPadの画面が自動スリープしないように、端末の設定と電源ケーブル接続をしてください
【お客様へのご案内について】
① お客様を席までお通しいただき、iPad上に「いらっしゃいませ」の表示(注文開始画面)が確認できてから、ご注文のご案内をしてください
注文QRをご用意している場合、お客様のスマートフォンからも同時に利用できます
② お客様のご利用後、管理画面より[お会計処理]をして、一定時間(最大10秒)が経過すると注文開始画面に切り替わります
画面が切り替わったことを確認してから、次のお客様をご案内ください