
スマレジ連携の設定方法を教えてください。

■ マニュアルのダウンロード
以下より、連携の用途に合ったマニュアルをダウンロードしてください。
「スマレジPOS」と連携される方はこちら
「スマレジPOS連携 設定マニュアル」をダウンロード
「スマレジ・ウェイター」と連携される方はこちら
「スマレジ・ウェイター連携 設定マニュアル」をダウンロード
■ 事前にご準備いただくこと
スマレジのアカウントを作成(ご契約)し、スマレジ管理画面にログインしてください。
詳細については、以下のスマレジサイトをご確認ください。
(関連リンク)https://smaregi.jp/
スマレジ QR Order連携アプリのご利用が必須となります。(別途利用料が必要)
※ スマレジ・ウェイター(フードビジネスプラン)のご契約が必要となります
(関連リンク)https://apps.smaregi.jp/apps/422
【管理画面での設定】
① [設定] – [全般設定] – [管理画面]タブより[スマレジPOSレジ連携機能]を有効
② [保存する]をタップ
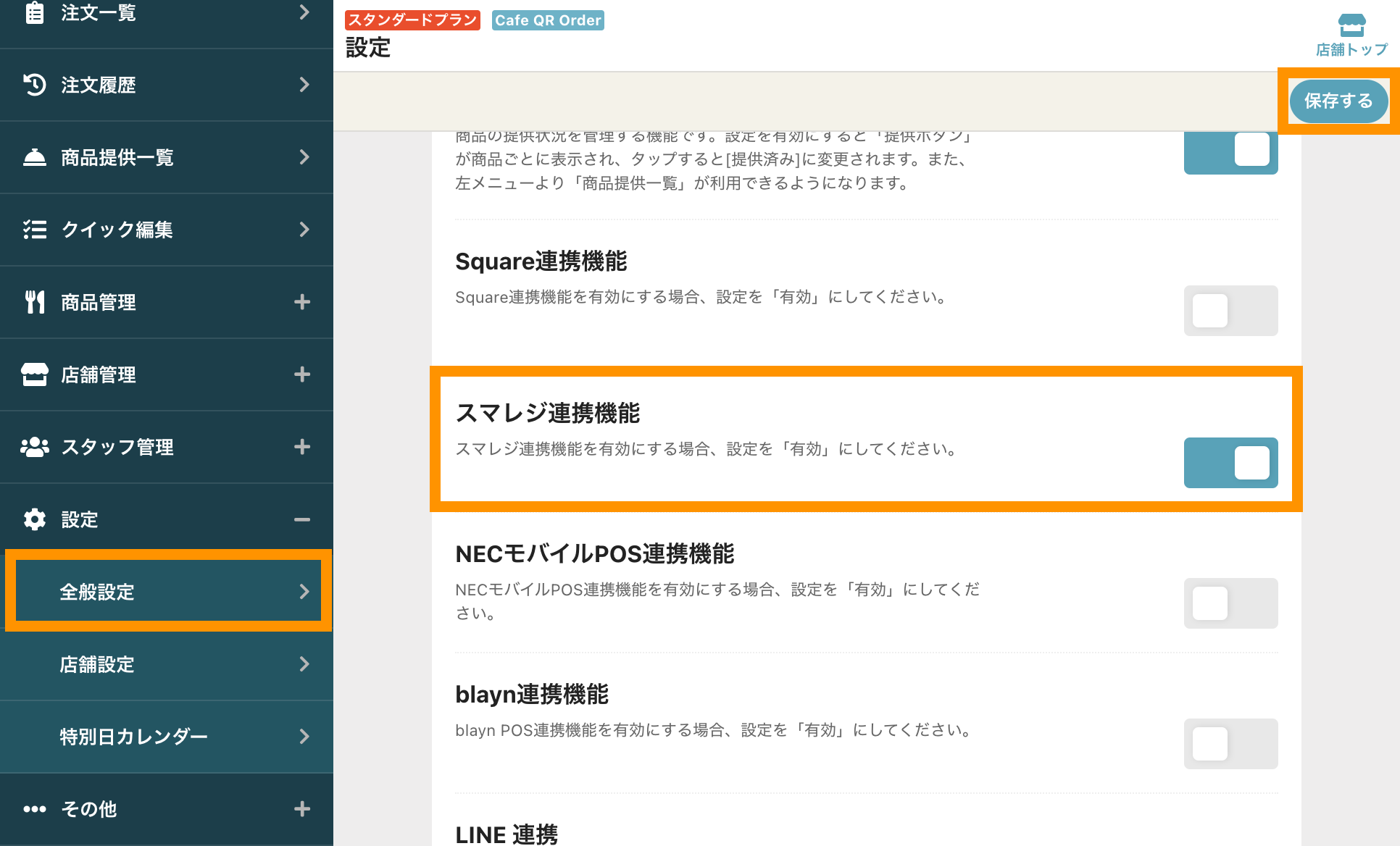
③ 左メニューに表示された[POS連携設定]をタップ
④ [スマレジ契約ID]をスマレジ管理画面で確認して入力し、保存後 [スマレジ店舗]より店舗を選択し[保存]をタップします
スマレジ画面で契約IDを確認する方法は、以下URLよりご確認ください
(関連リンク)https://help.smaregi.jp/hc/ja/articles/360051287173
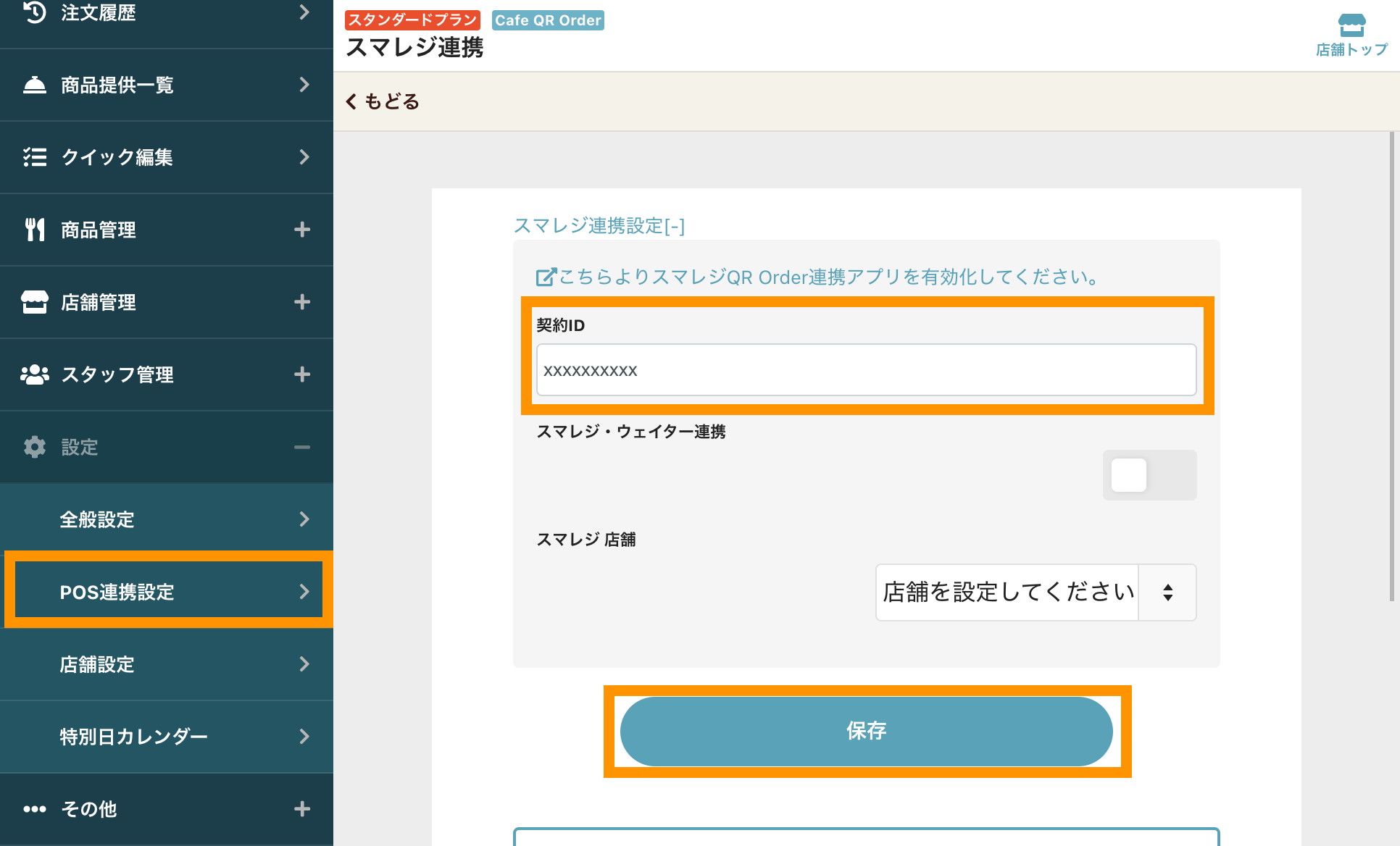
■ ウェイター連携なしの場合
① [店舗レジ端末](iPadデバイス)を選択し、[保存]をタップします
※ iPadのデバイス名の確認方法は、以下URLよりご確認ください
(関連リンク)https://ja.qrorder.com/qa/ipad_device_name/
② [商品情報を同期]ボタンをタップしてQR Orderの商品情報をスマレジに同期してください
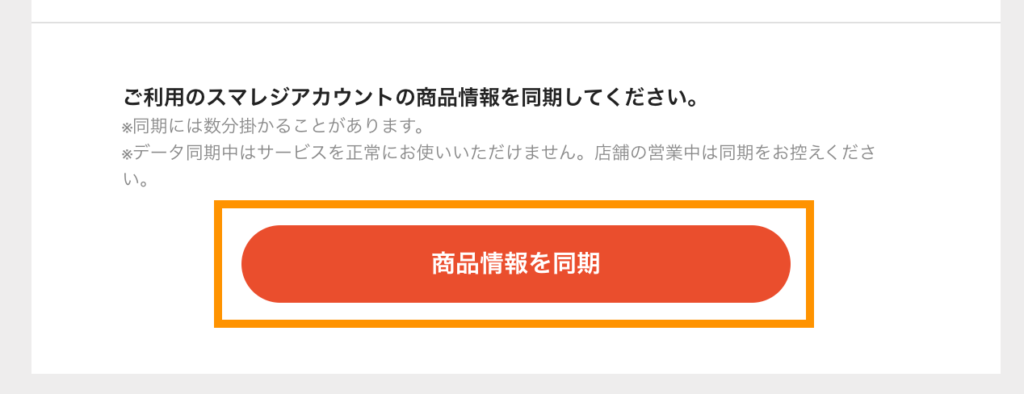
※ スマレジ管理画面に「QR Order」という部門が作成され、商品が登録されます
※ QR Orderで商品を登録・更新・削除した場合、自動的にスマレジと同期されます
※ QR Order→スマレジへはデータ連携できますが、スマレジ→QR Orderへはデータ連携されません
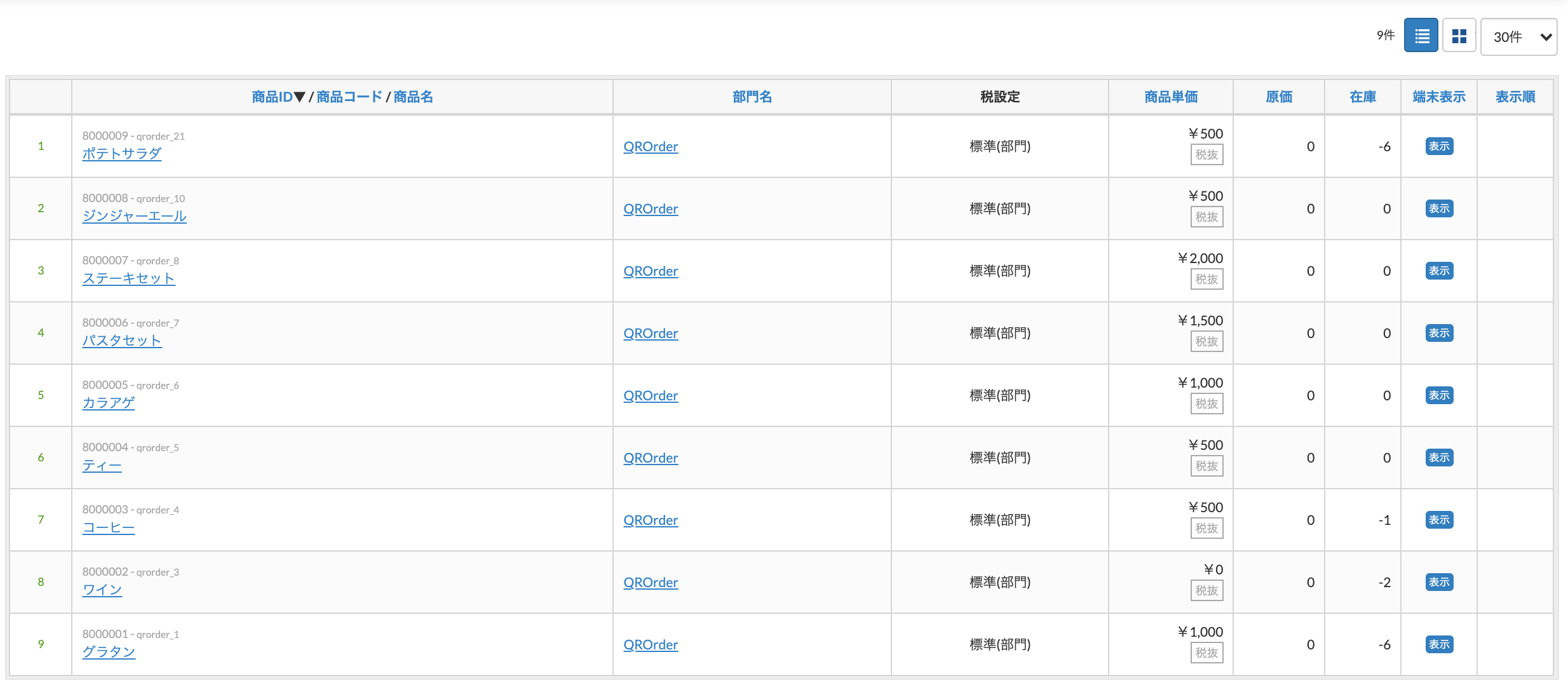
■ ウェイター連携ありの場合
① [スマレジウェイター連携]を有効化し、[保存]をタップします
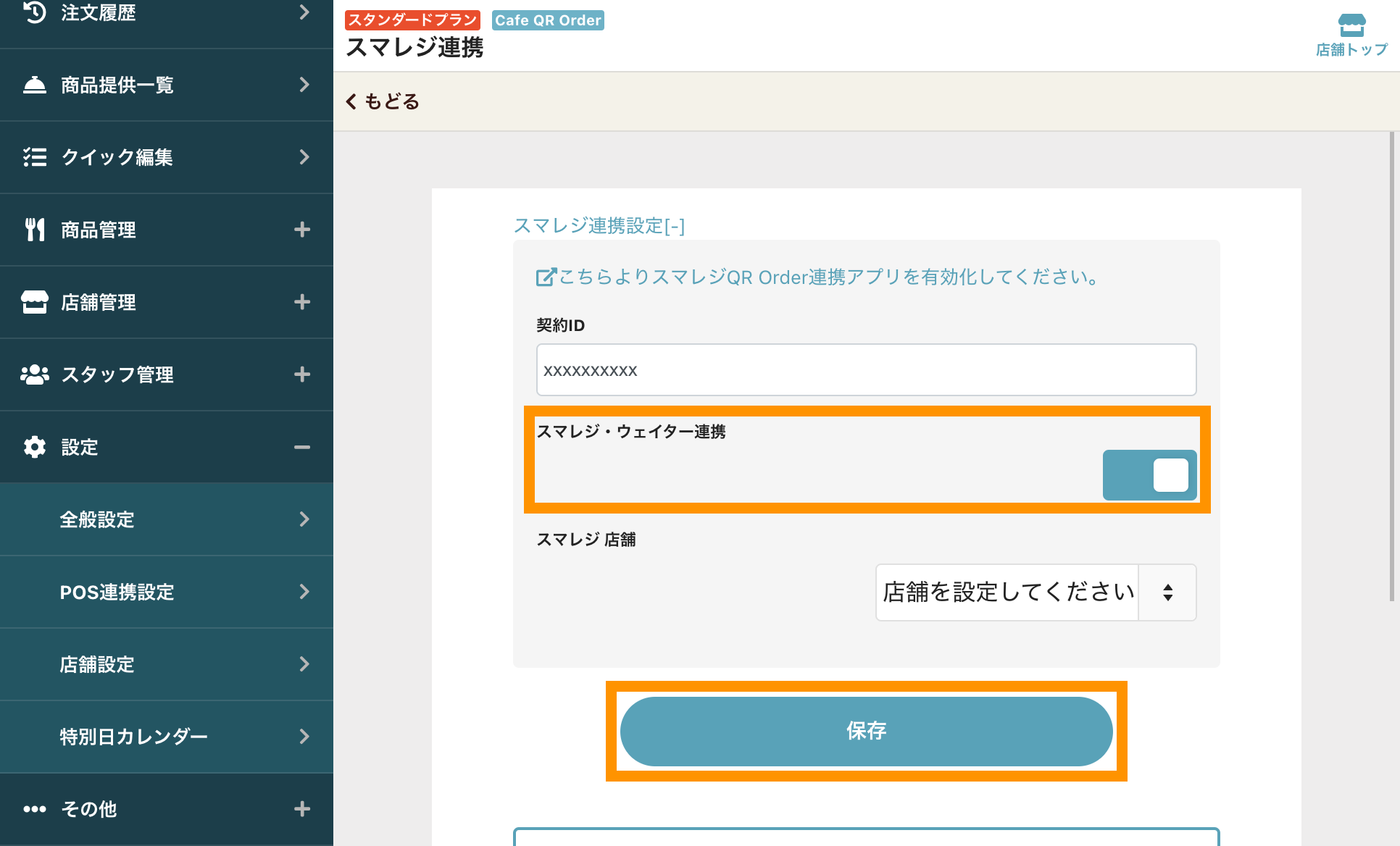
② 同期したい項目のチェックボックスを選択し、[スマレジデータを同期]ボタンをタップしてスマレジウェイターの商品情報をQR Orderに同期してください
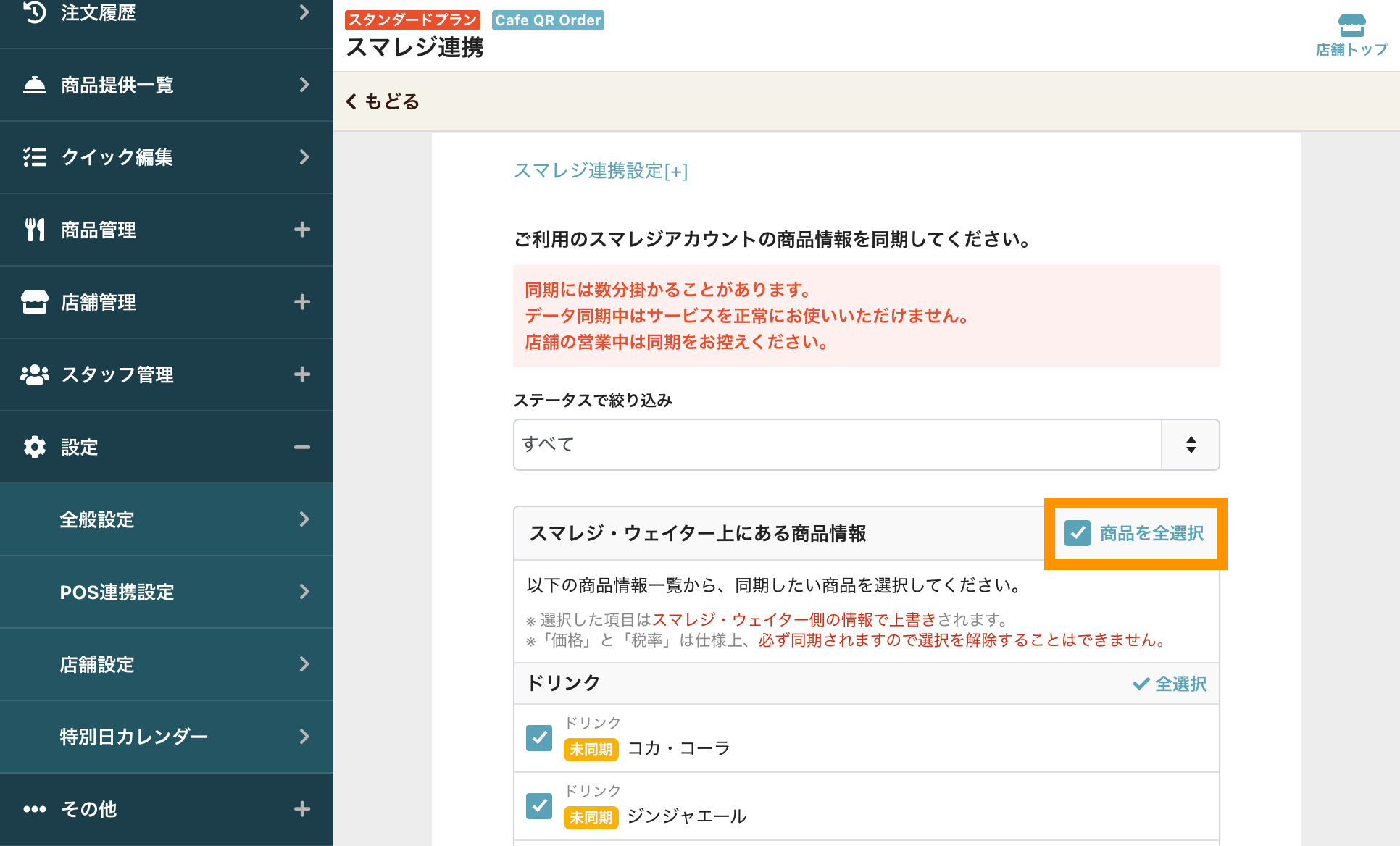
ウェイター同期時の注意事項
※ スマレジ→QR Orderへはデータ連携できますが、QR Order→スマレジへはデータ連携されません
※ 同期後、商品とカテゴリと注文QRを[販売中][表示する][使用可能]へ変更してご利用ください
※ ウェイター登録の部門はすべてQR Orderに同期されます
※ 不要な部門はウェイターより削除ご対応ください
※ QR Orderでカテゴリ名を変更すると同期後も上書きされないため、わかりやすいカテゴリ名と分類分けをおすすめいたします