
Square連携の設定方法を教えてください。

Square連携の設定方法についてご説明いたします。
・事前にご準備いただくこと
・設定の流れについて
・Square POSアプリ連携の設定方法
・Square ターミナル連携の設定方法
事前にご準備いただくこと
① Squareアカウントの作成
Squareのアカウントを作成(ご契約)し、管理画面にログインしてください。
(関連リンク)http://squ.re/qrorder
② 決済端末のご用意
Square決済には専用の決済端末が必要となります。
※詳細についてはSquareサイトをご確認ください。
(関連リンク)https://squareup.com/jp/ja/l/payment-paid?device=c&gclid
設定の流れについて
Square POSアプリ連携・Square ターミナル連携共に、一度Square POSアプリ連携を行い、Square ターミナル連携を行う場合のみ、続けて設定を行う流れになります。
Square POSアプリ連携の設定方法
【管理画面での設定】
① [設定] – [全般設定] – [管理画面]タブより[Square連携機能]を「有効」にします
② [保存する]をタップします
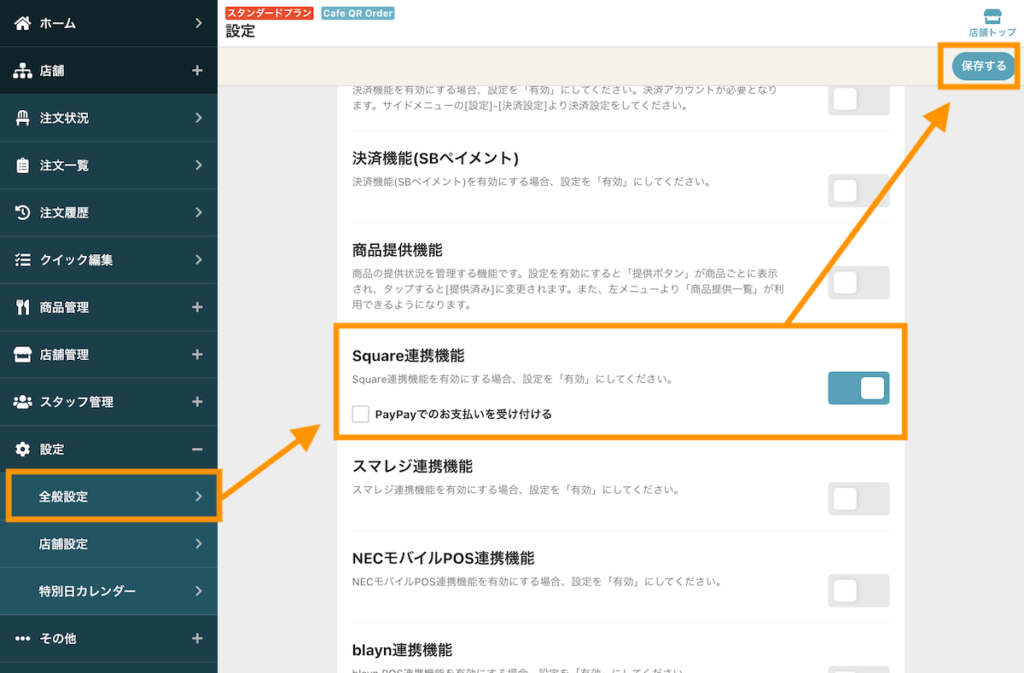
③ 左メニューに表示された[POS連携設定]をタップします。
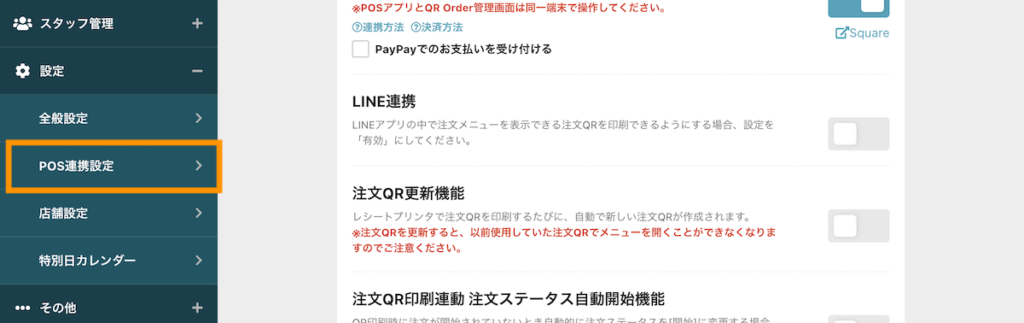
④ Squareのログイン画面が表示されますので、登録したアカウント情報でログイン認証を行います
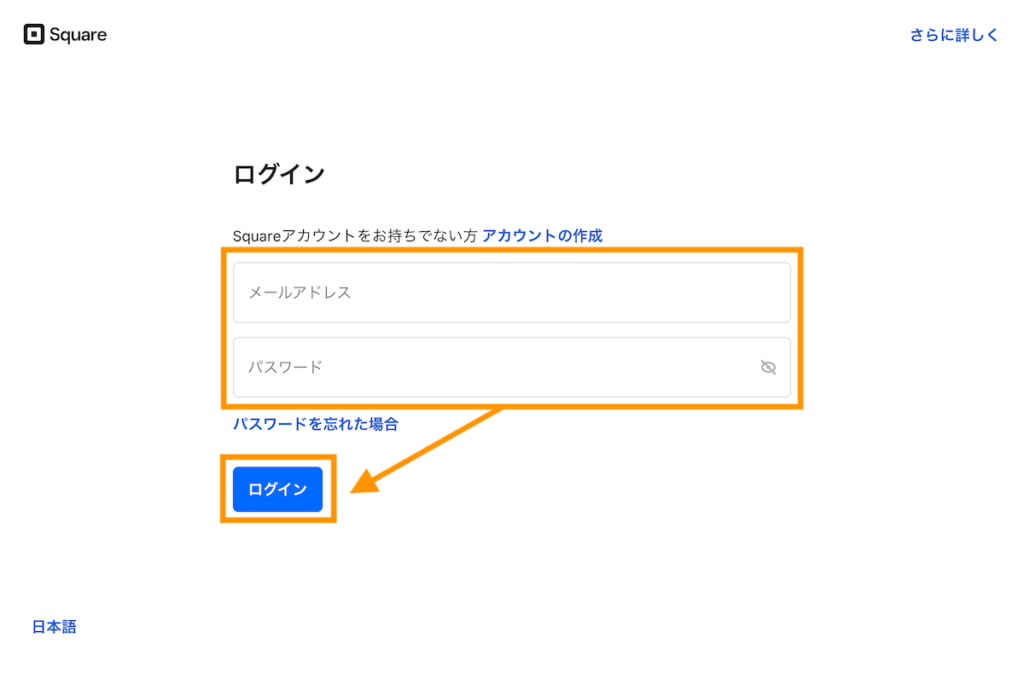
⑤ ログイン認証後、QR Orderの設定画面に戻り、店舗選択ボックスが表示されますので、対象の店舗を選択して[保存する]をタップします
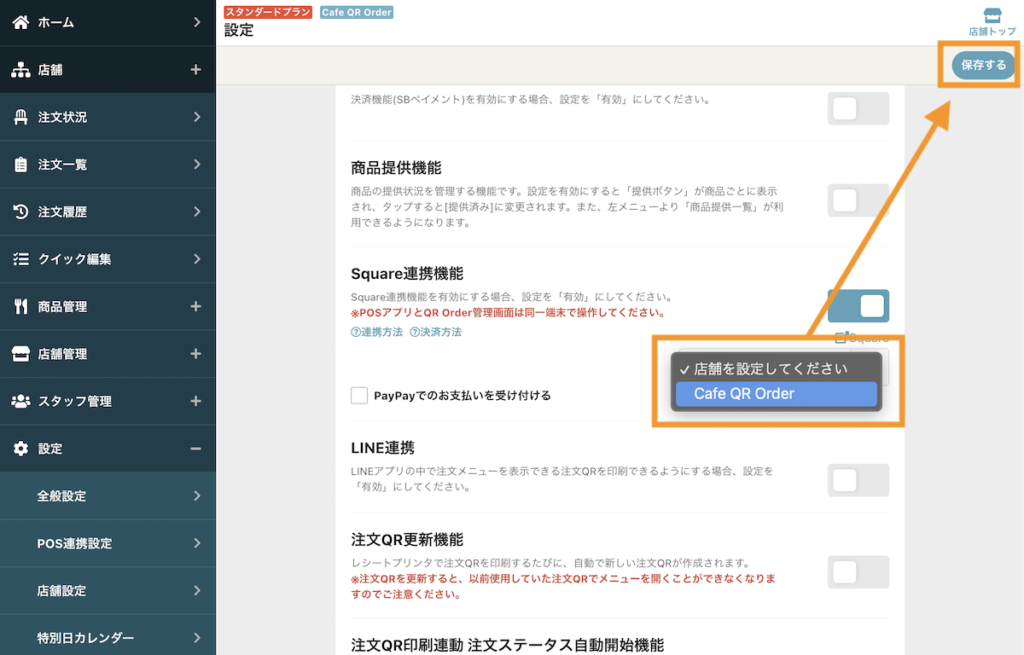
⑥ 以上で、Square POSアプリ連携の設定は完了です
(注意事項)
QR Orderの会計情報をSquare POSアプリで受け取るために、
QR OrderとSquare POSアプリは同一端末でのご利用をお願いいたします。
Square ターミナル連携の設定方法
① Square POSアプリの設定後、[Terminalコード発行]ボタンをタップします
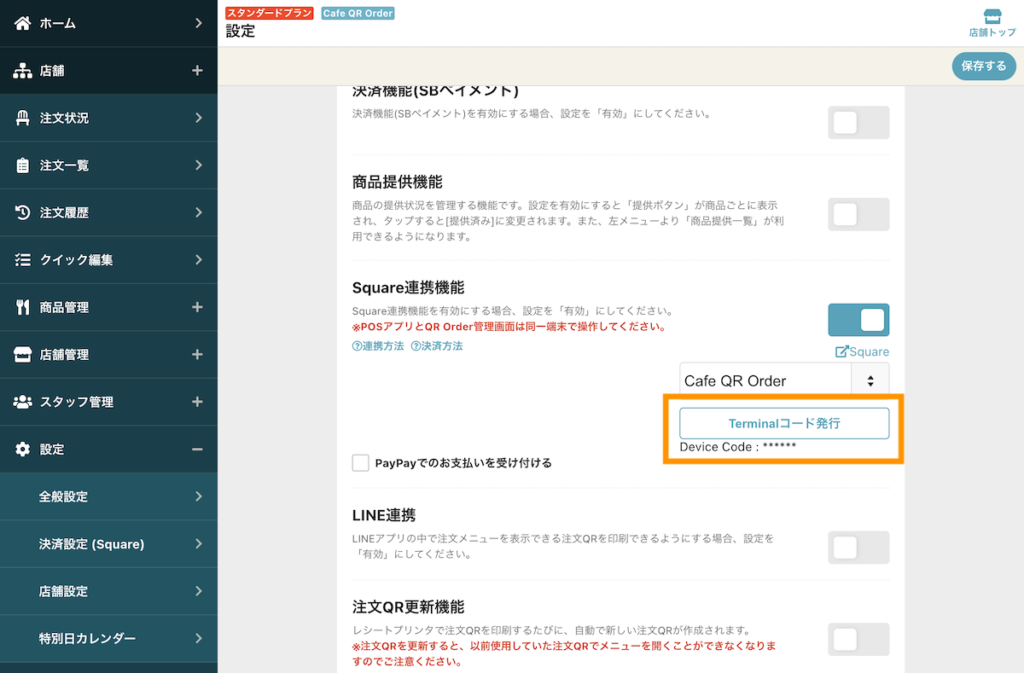
※[Terminalコード発行]ボタンをタップするとSquare POSレジの連携が解除されますのでご注意ください
② [Terminalコード発行]ボタンの下部に[Device Code] (6桁の英字)が表示されます。
Square ターミナルの端末コードでのログインに使用します
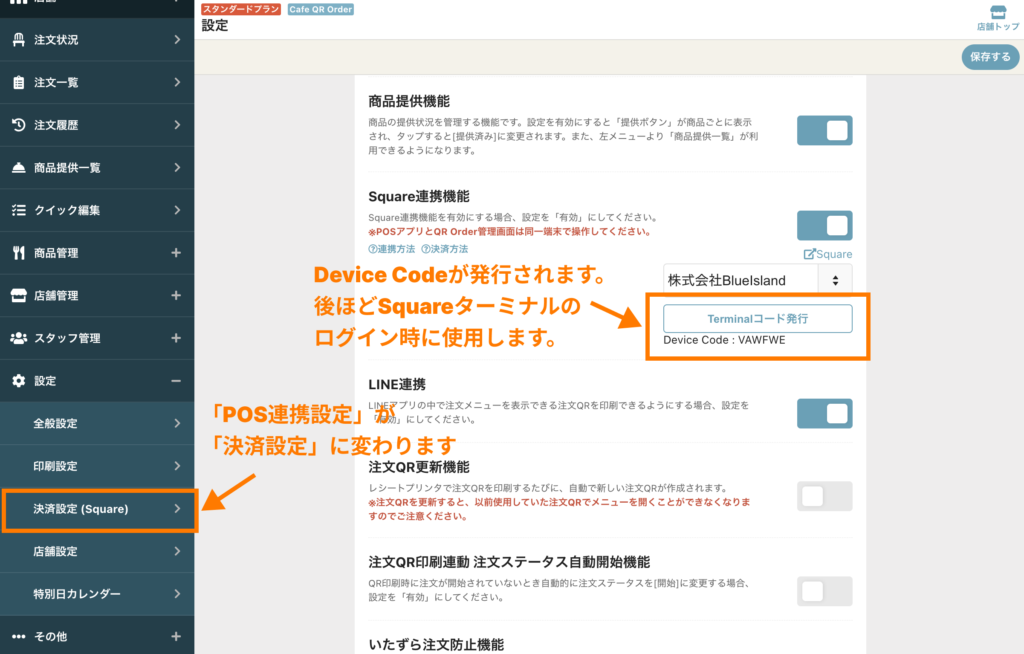
③ Square ターミナルを起動後、[ログイン] > [端末コードを使う] > [端末コードでログイン]画面を表示し、
[端末コード]入力部分に②で発行した[Device Code] (6桁の英字)を入力してログインしてください
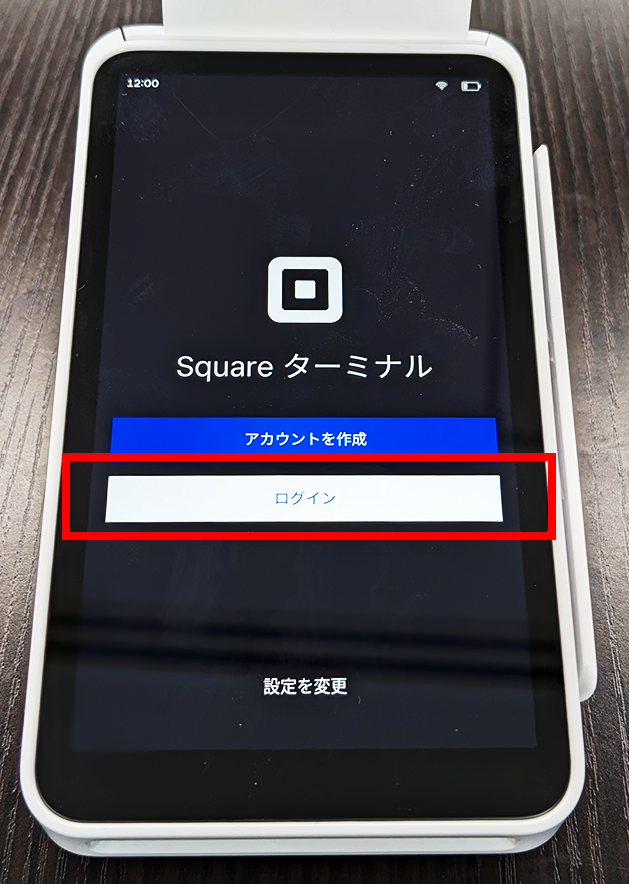
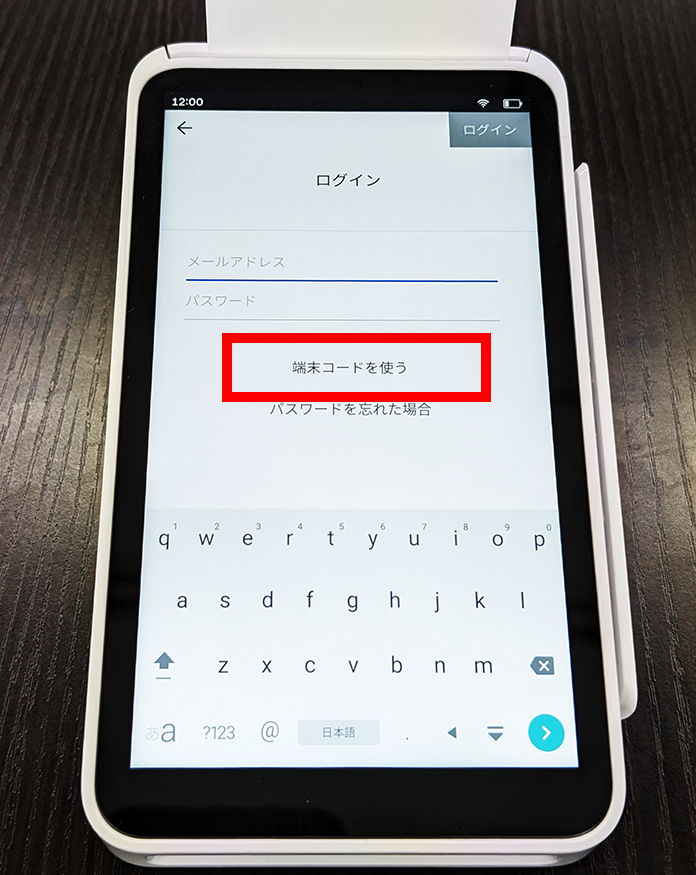
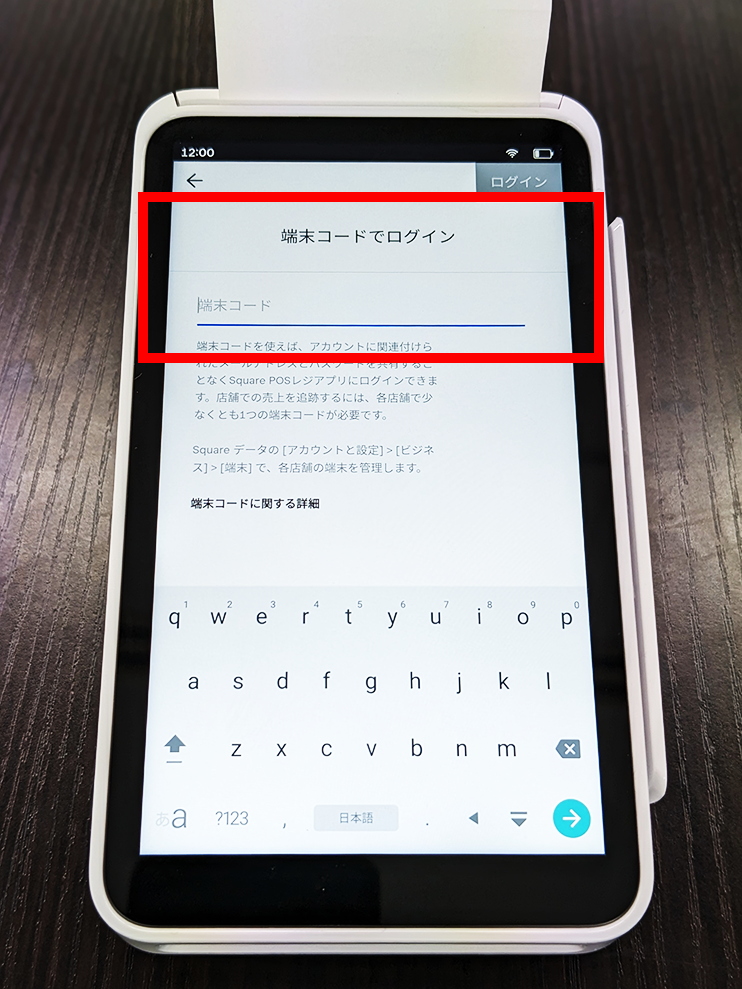
詳しくは以下URLをご参照ください。
https://squareup.com/help/jp/ja/article/6534-square-terminal-guide
④ QR Orderの会計画面に現金支払い以外の選択肢が表示されるようになります
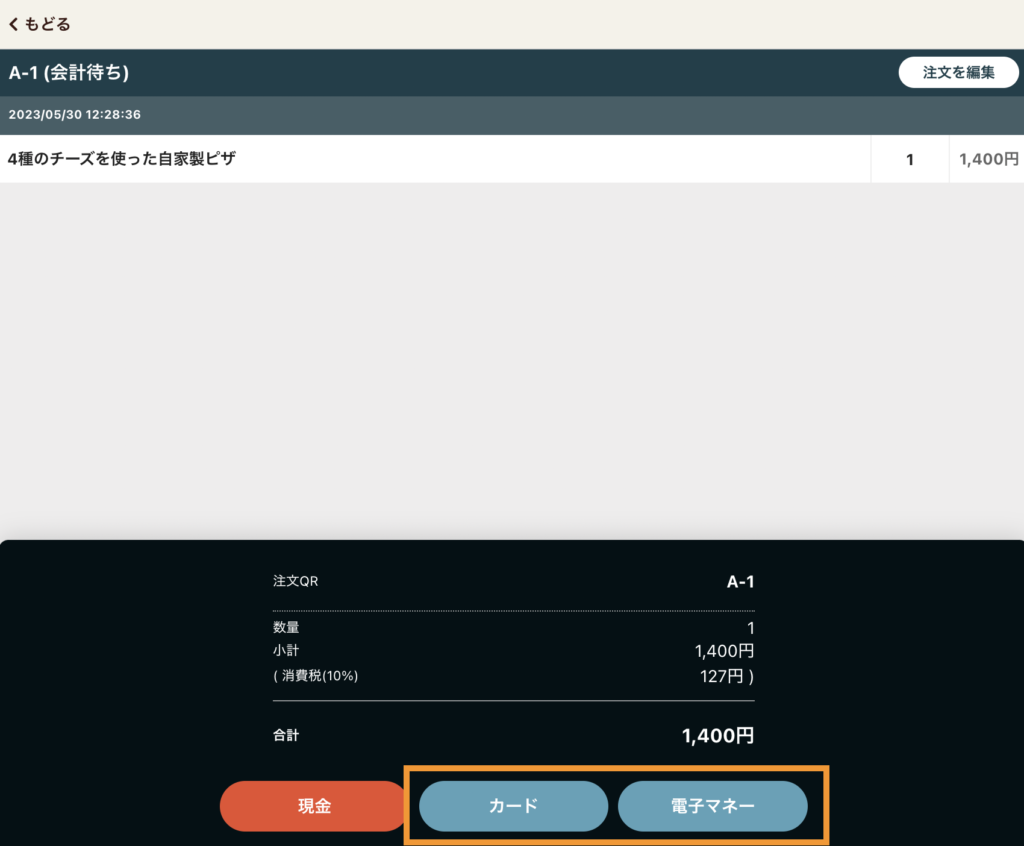
⑤ QR Orderの会計画面にて支払い方法 [カード] を選択し、Square ターミナルで以下の画面が表示されましたら連携の設定は完了です

(注意事項)
※Square POSアプリ連携とSquare ターミナル連携は併用できませんのでご注意ください