
注文QR(テーブル)に制限時間を設定できますか?

制限時間機能を利用すると、注文QR(テーブル)に制限時間を設定できます。残り時間の増減も簡単に行うことができます。
放題商品の時間設定に関しては、下記の関連記事をご参照ください。
関連記事:食べ放題、飲み放題商品の設定はできますか?
制限時間の設定
① 管理画面にて[設定]>[全般設定]>[管理画面]タブ内の「制限時間機能」を有効にします。
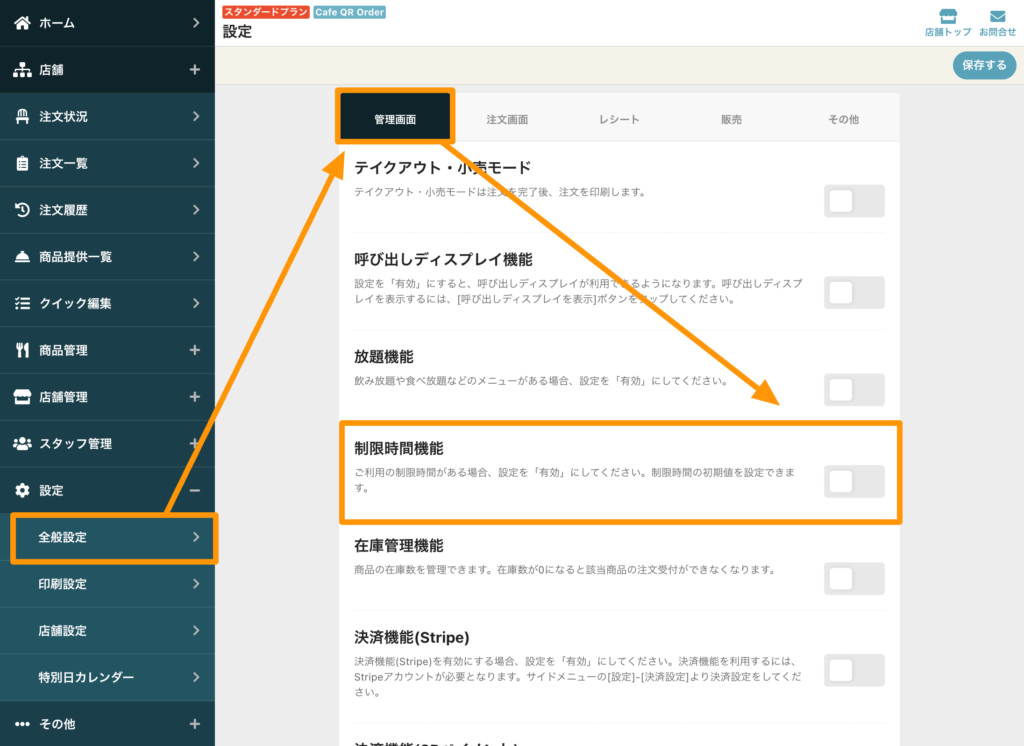
② 制限時間に関する以下のオプション設定を設定します。
・注文開始時に自動で開始する
注文開始(配席)と同時に制限時間を自動でスタートする設定です。
※ POS連携時は必ず制限時間が自動的にスタートする仕様となっているため、この設定は表示されません。
・制限時間の初期値
制限時間の初期値を設定できます。設定した時間で制限時間を開始します。
※ 注文QRごとに制限時間を設定している場合、注文QRの設定値が優先されます。
・制限時間終了後のお知らせメッセージ
制限時間が終了した際に表示されるメッセージの内容を編集できます。最大255文字まで入力可能です。
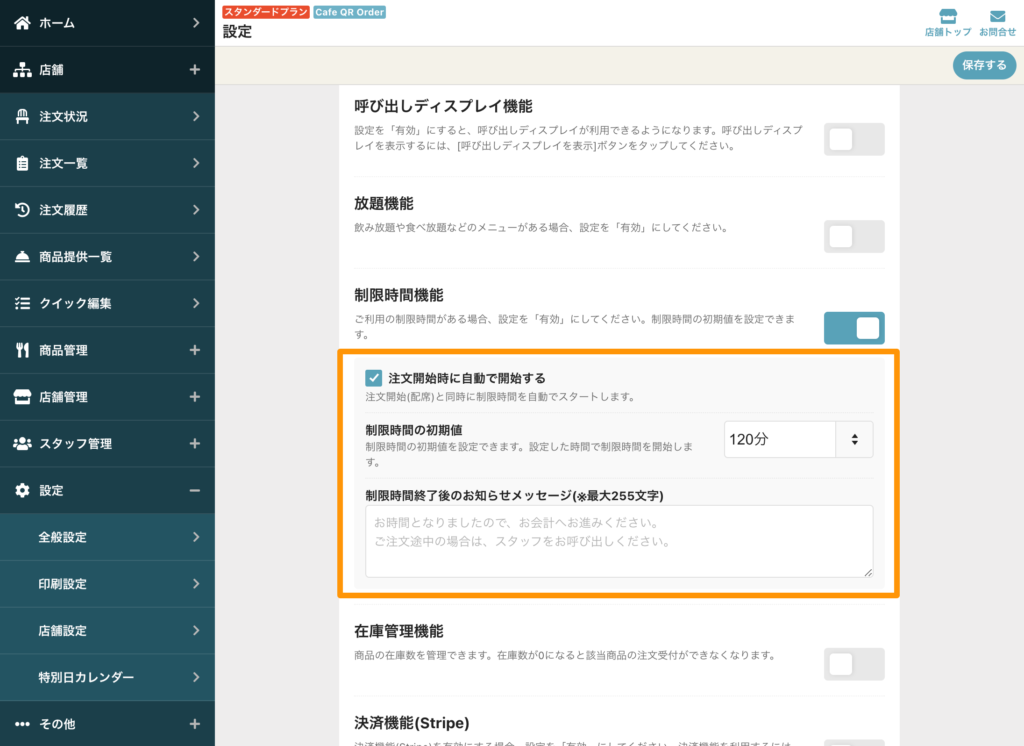
③「保存」ボタンをタップして設定を保存すると、制限時間の設定は完了です。
制限時間を開始する
① 注文状況画面から配席後の注文QR(テーブル)を選択し、制限時間項目の「開始」ボタンをタップすると制限時間が開始されます。
※ 制限時間の初期値は②で設定した時間になります。
※ 制限時間はセレクトボックスで任意の時間に変更できます。
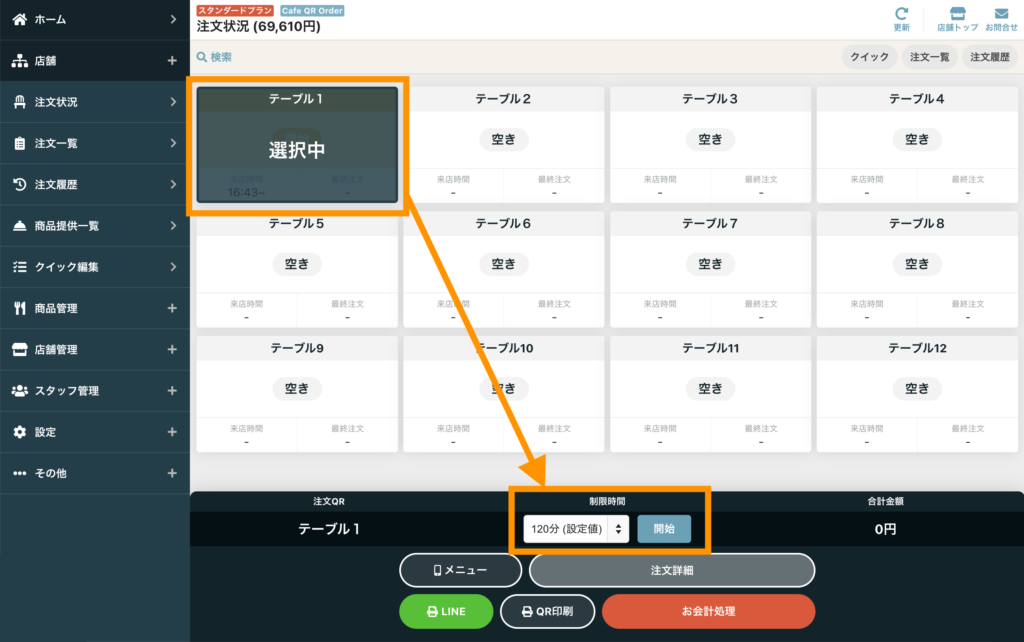
② 制限時間を開始すると注文QR(テーブル)に残り時間が表示されます。
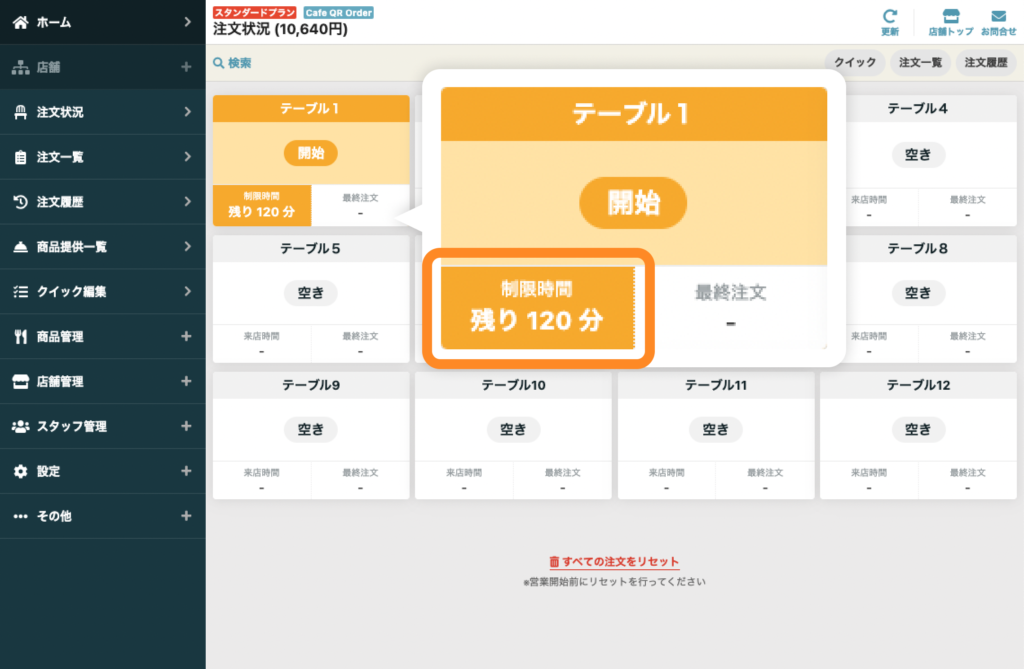
③ 制限時間中の注文画面では、カテゴリメニュー上部に残り時間が表示されます。
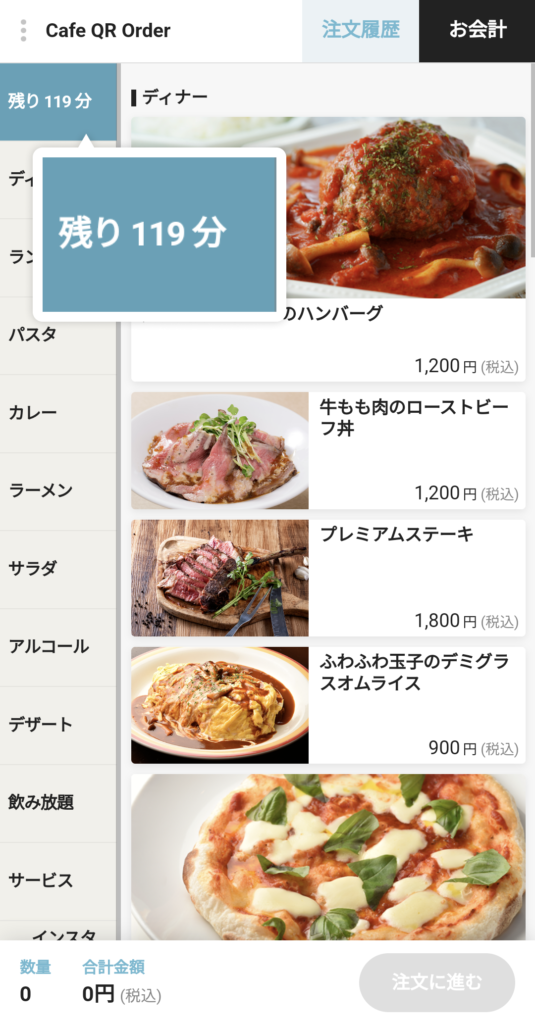
④ 残り時間が10分を切ると注文QR(テーブル)のステータスが「まもなく」に切り替わります。
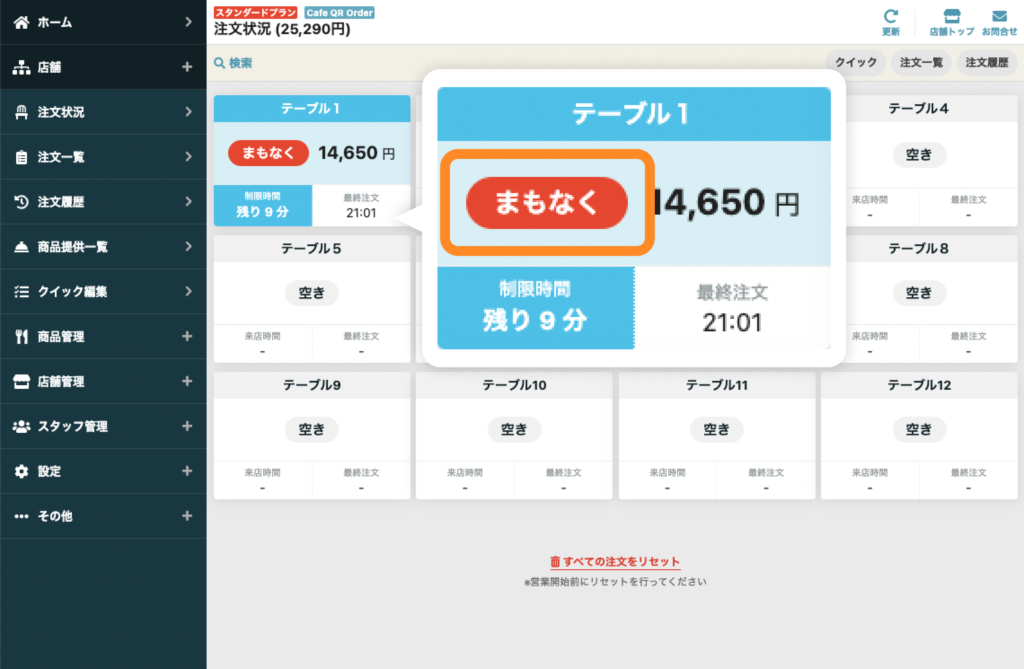
⑤ 時間終了で注文QR(テーブル)のステータスが「終了」に切り替わります。
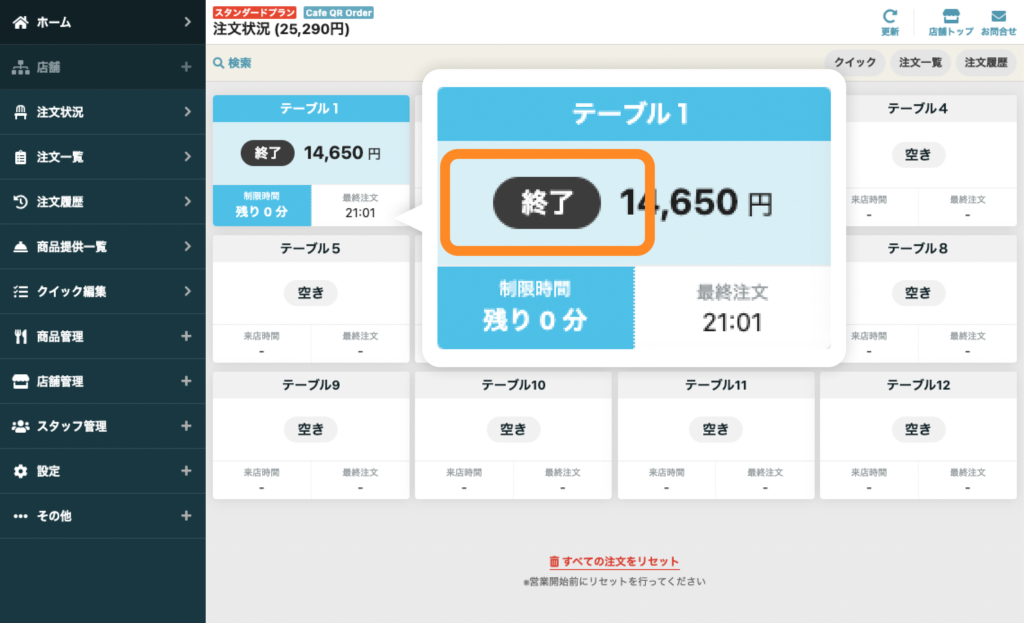
⑥ 制限時間が終了した場合、注文画面は強制的に以下の画面になり「お会計」または「呼び出し」の操作のみ可能になります。

※会計待ちのテーブル(注文QR)では、制限時間の変更はできませんのでご了承ください。
※複数のテーブルをまとめた(結合)場合は、移動先の制限時間が反映されますのでご注意ください。
制限時間を変更する
① 制限時間の開始後に、注文QR(テーブル)を選択すると時間の変更ができます。
「制限時間を変更する」ボタンをタップします。

② 制限時間の変更画面が表示されます。

③ セレクトボックスから残り時間に対して増減させる時間を選択します。
※ 残り時間の変更は10分単位で調整でき、最大90分まで増減できます。
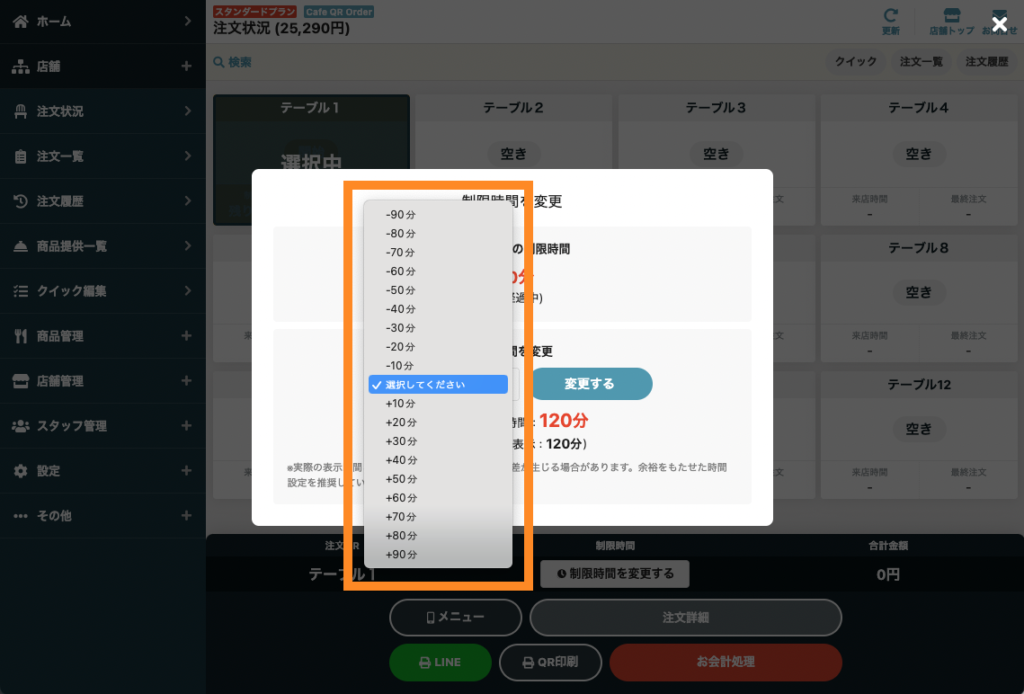
④ 変更後の残り時間をご確認の上 、「変更する」ボタンをタップすると時間が変更されます。
※ 制限時間が終了後でも時間の追加は可能です。
