
自動翻訳された単語を任意の単語に変更できますか?

できます。
「翻訳リスト機能」を使うことで、自動翻訳時に優先的に翻訳する単語を登録できます。
【翻訳単語の登録方法】
① [ホーム] – [ツール] – [翻訳リスト]をタップします
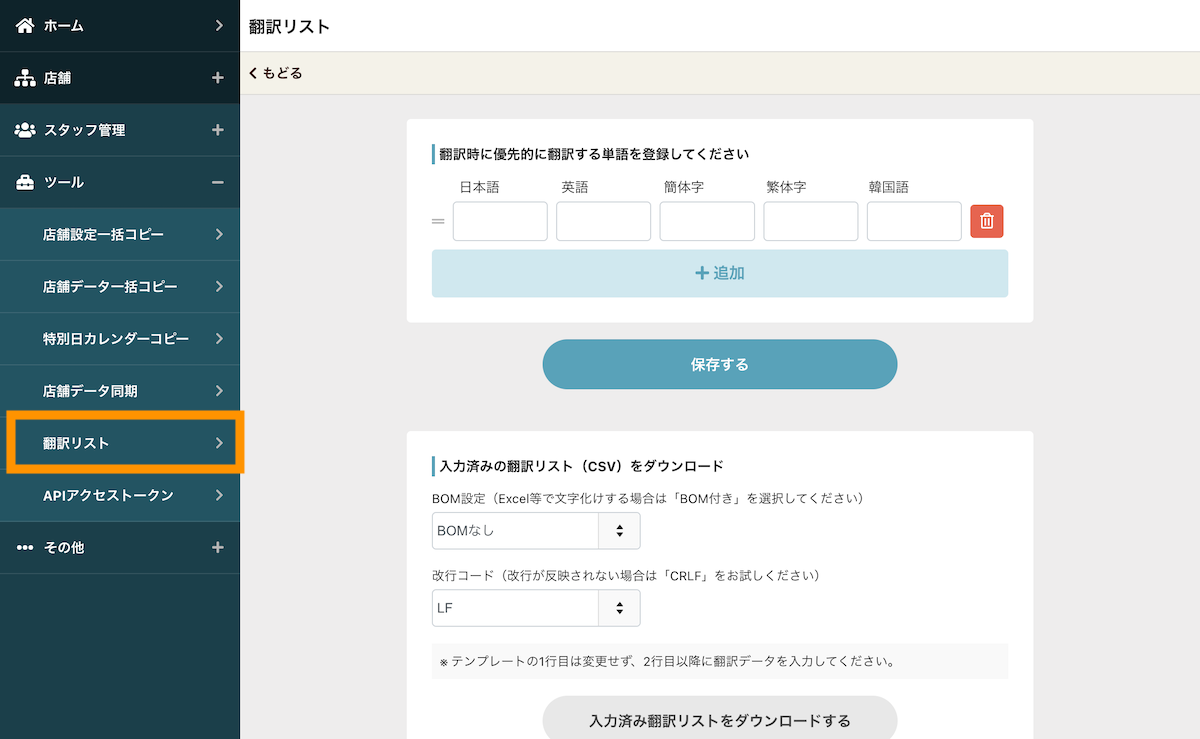
② 翻訳元の日本語と優先的に翻訳したい言語の単語を入力します
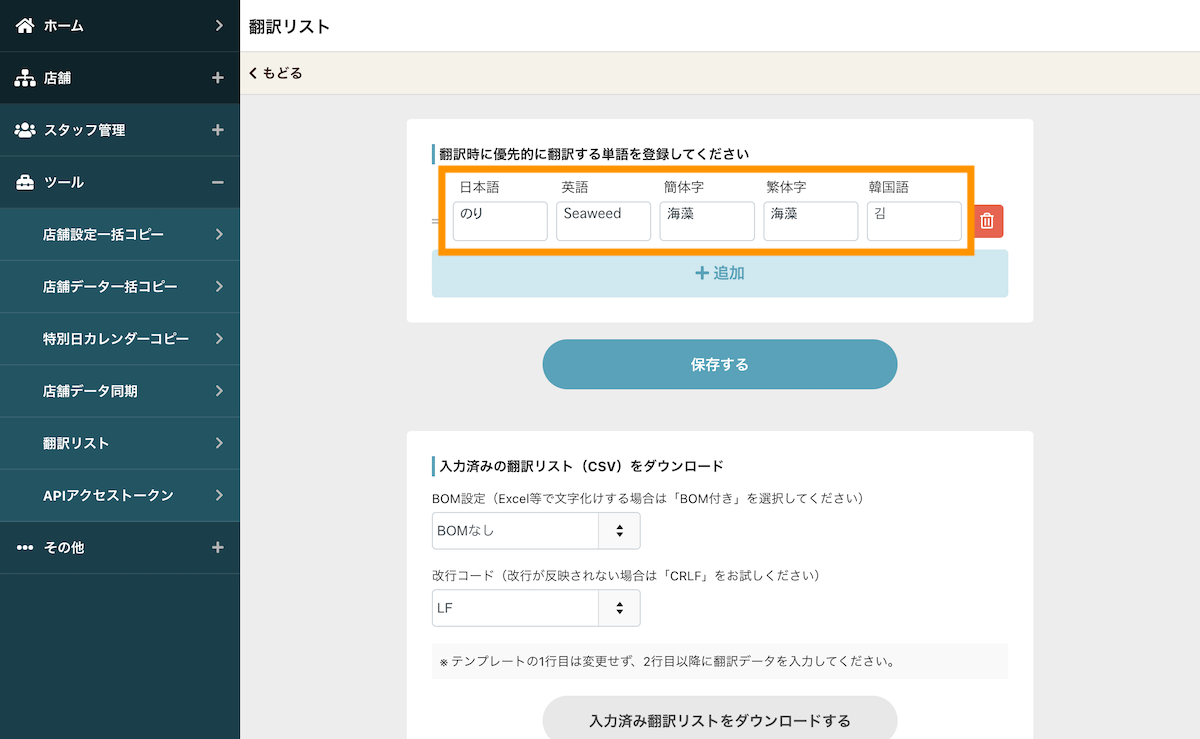
③ [保存する]をタップします
(注意事項)
※ 翻訳リストに登録された単語は、優先的に翻訳する単語となります。
※ 入力欄が空欄の場合は、通常通り自動翻訳されます。
【翻訳単語の追加方法】
① [+追加]をタップします
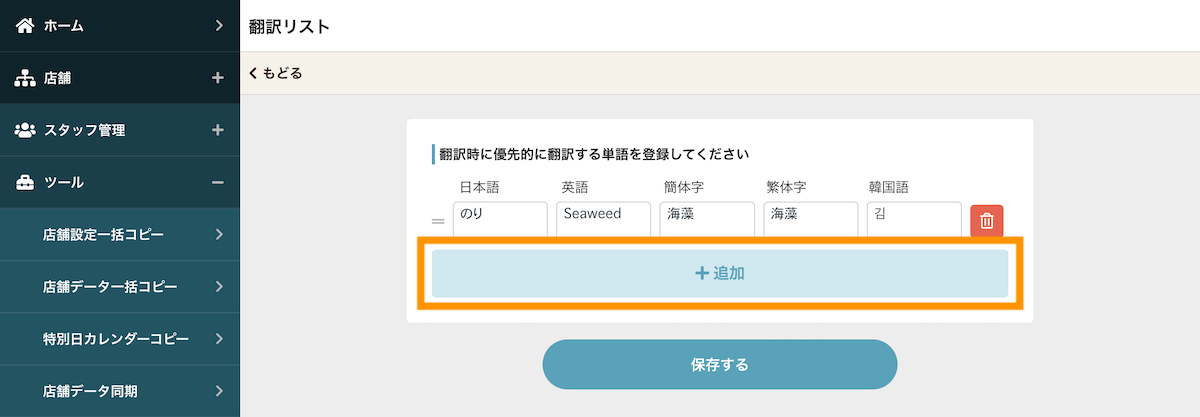
② 翻訳元の日本語と、優先的に翻訳したい言語の単語を入力します
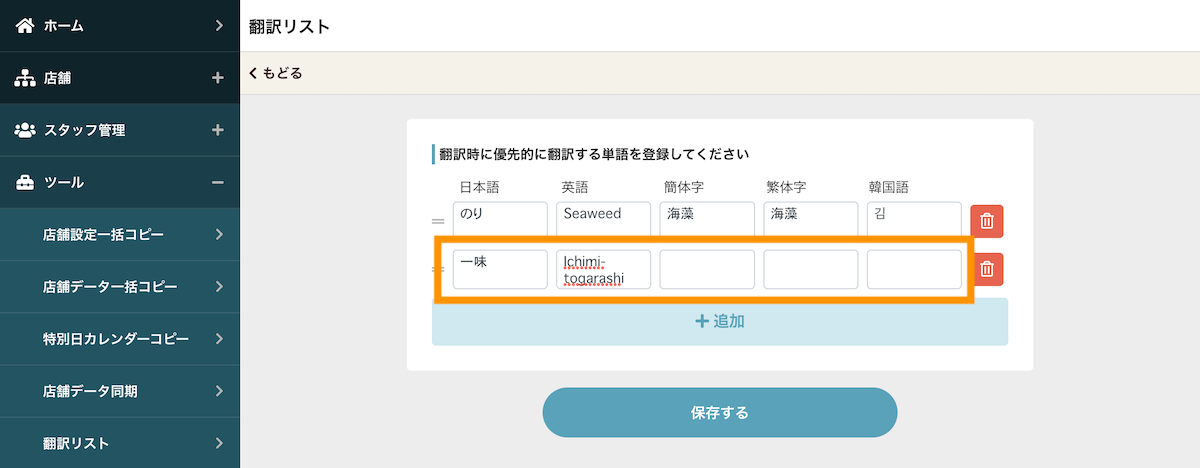
③ [保存する]をタップします
翻訳リストの利用例
「のり(海苔)」で翻訳したい場合
英語表記で「Seaweed」と翻訳したいが、自動翻訳では「Glue(糊)」と翻訳されてしまう場合、日本語に「のり」、英語に「Seaweed」を入力して保存します。
「一味(薬味)」翻訳したい場合
英語表記で「Ichimi-togarashi」と翻訳したいが、自動翻訳では「The crew(乗組員)」と翻訳されてしまう場合、日本語に「一味」、英語に「Ichimi-togarashi」を入力して保存します。
【CSVテンプレートを利用した翻訳単語の登録方法】
CSVテンプレートを利用して翻訳リストを登録できます。
テンプレートのダウンロードとアップロード方法は、下記をご参照ください。
CSVテンプレートのダウンロード
「入力済みの翻訳リスト(CSV)をダウンロード」の[入力済み翻訳リストをダウンロードする]ボタンをタップすると、翻訳リストに既に入力済みのテンプレートがダウンロードできます。
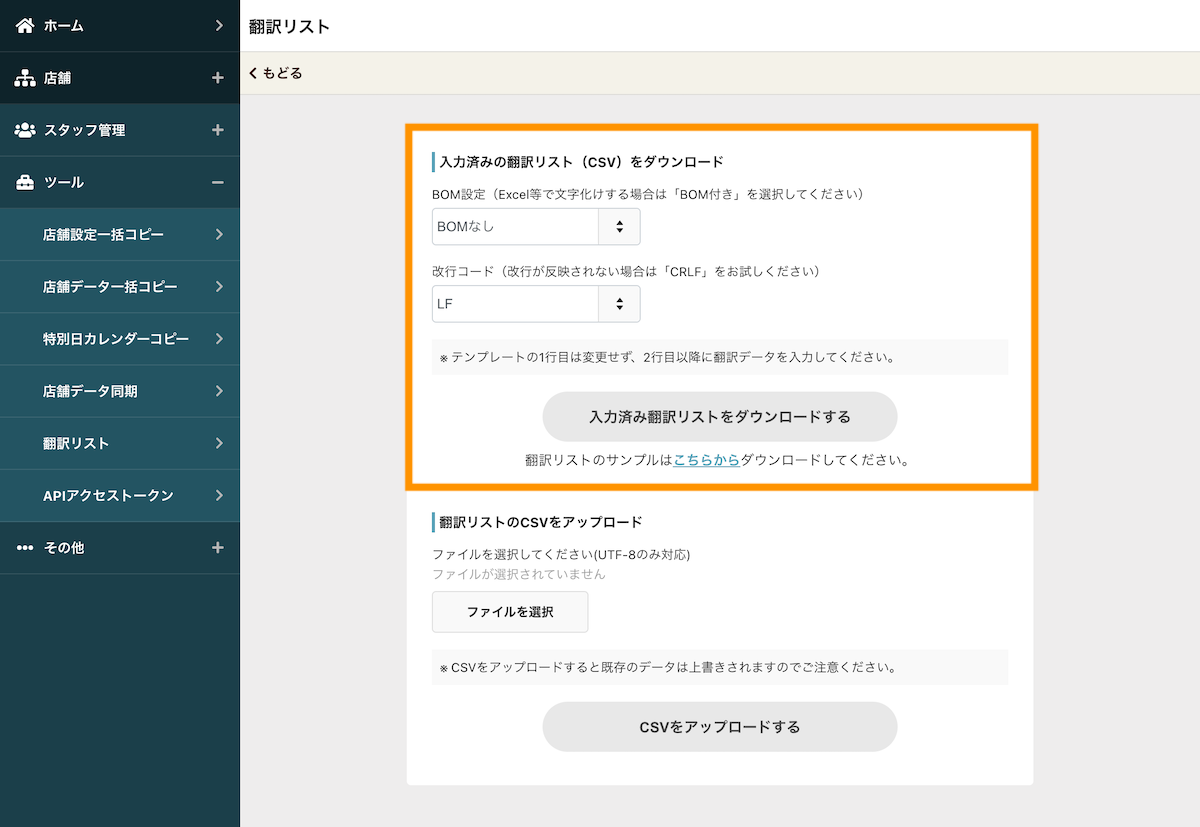
(注意事項)
※ テンプレートの1行目は変更せず、2行目以降に翻訳データを入力してください。
※ 何も入力されていない状態のテンプレートが必要な場合は、[翻訳リストのサンプルはこちらからダウンロードしてください。]よりダウンロードしてください。
※ Excel等で文字化けする場合や改行が反映されない場合は、各オプション項目を変更後、テンプレートを再度ダウンロードしてお試しください。
CSVテンプレートのアップロード
① 「翻訳リストのCSVをアップロード」の[ファイルを選択]ボタンをタップして、CSVテンプレートを選択します
② [CSVをアップロードする]ボタンをタップすると、テンプレートに入力した内容が翻訳リストに登録されます
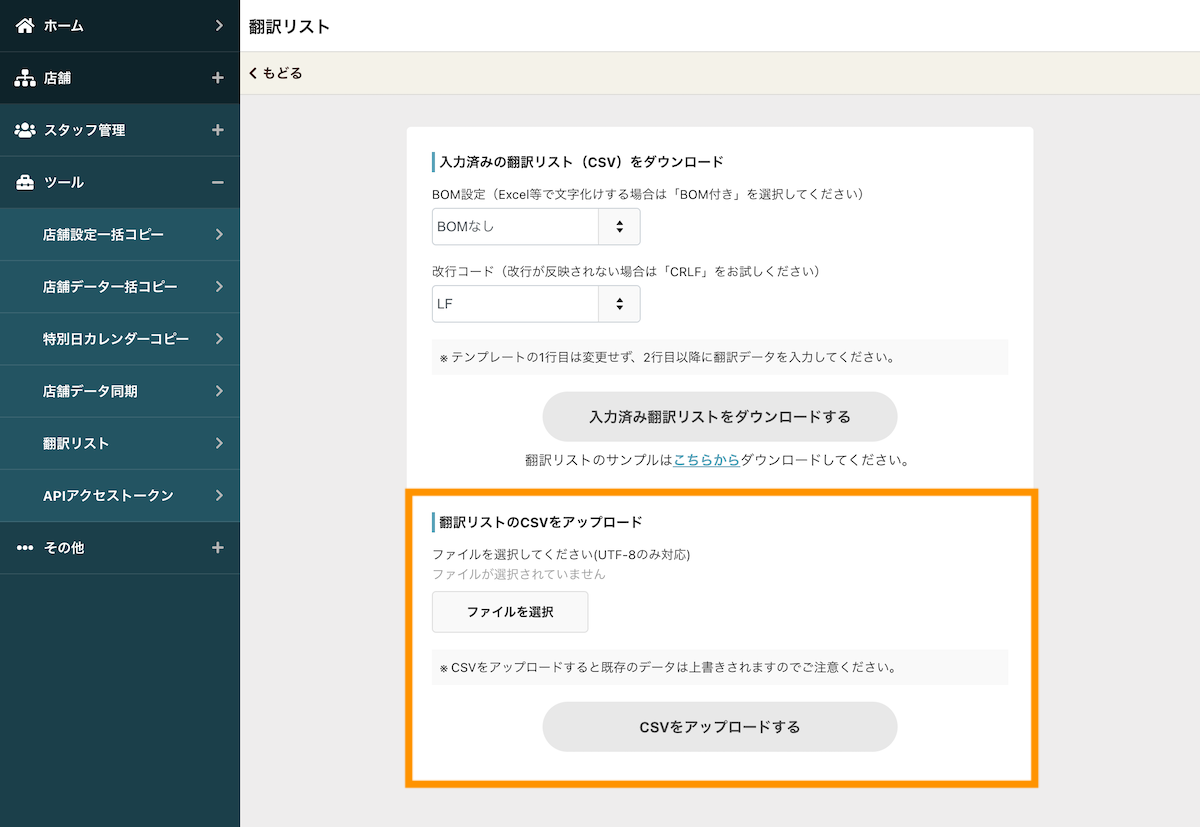
(注意事項)
※ CSVをアップロードすると既存のデータは上書きされますのでご注意ください。