
セット商品の販売はできますか?

できます。
セット機能をご利用頂くことで、ランチセットやお子様セットなどのセットメニューや、定食やコース料理の販売が可能です。
セット機能について
任意の商品に他の商品を「セット商品」として追加できる機能です。
以下のようなシーンにて便利にご活用いただけます。
・ランチセットやお子様セットなどのセットメニュー
・順番に料理を提供するコースメニュー
【管理画面での設定方法】
① [商品管理] – [セット一覧] – [セットを追加]からセットの作成画面を開きます
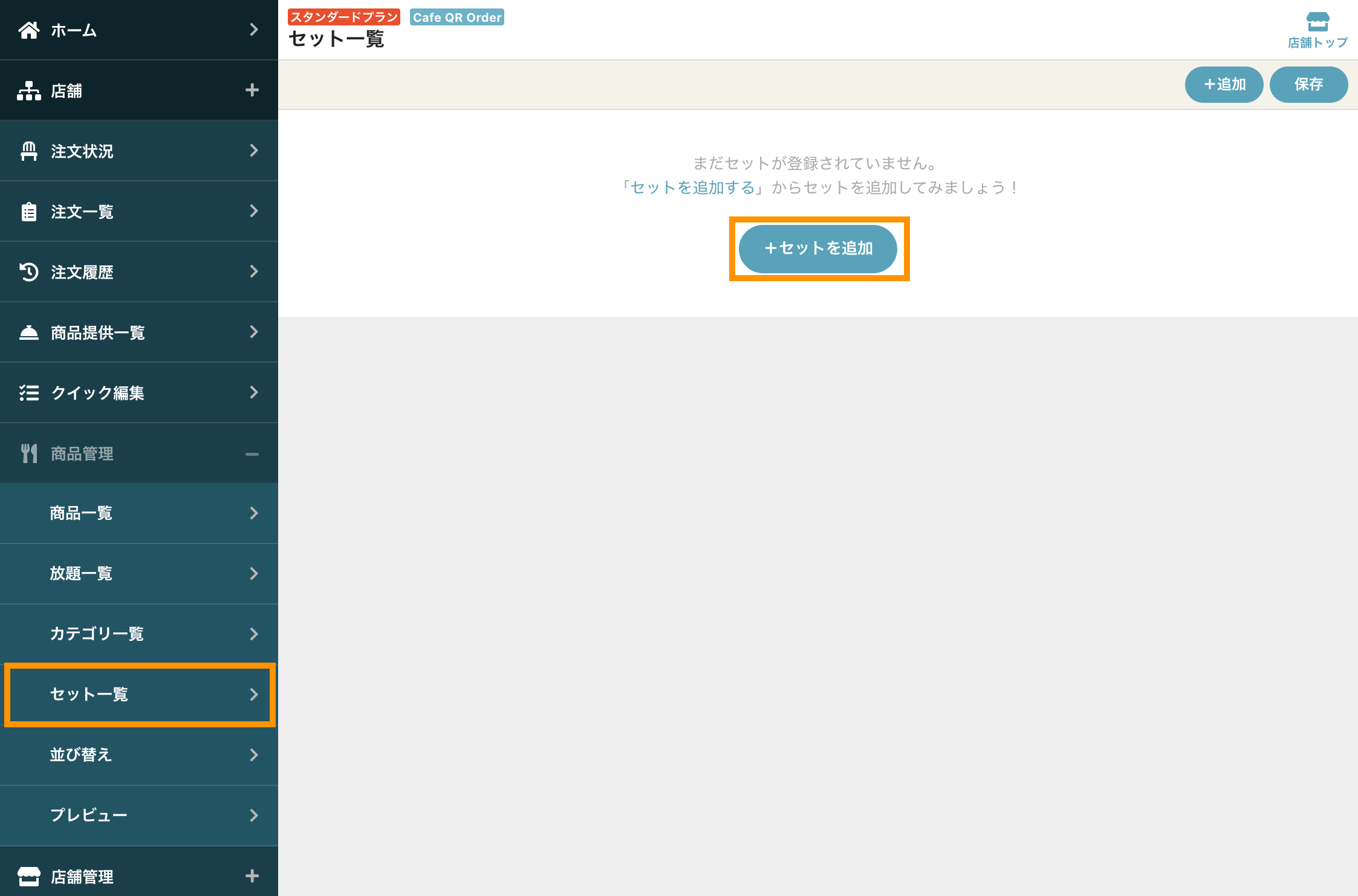
② セット名やセットにする商品の追加、商品価格の変更、表示時間などを設定してセットを作成します
・選択オプション

[セットを固定する]
必須選択と複数選択可が有効になり、すべてのセット商品がデフォルトで選択された状態になります。
定食セットや順番に料理を提供するコースなどの、セット内容が固定された商品の場合にご利用ください。
(例)コース商品を登録したい場合
① 商品作成画面より、親商品となるコース商品を作成します
② セットの作成画面を開きます
③ セット名を入力後、「選択オプション」の[セットを固定する]にチェックを入れます
④ [セットにする商品]に、コースの内容となる商品を追加します(各セット商品の価格は0円に設定)
⑤ コース商品(親商品)の編集画面を開き、作成したセットを選択して保存します
[必須項目にする]
必ず1つ以上のセット商品の選択が必要になります。
[複数選択可にする]
セット商品の複数選択が可能になります。
・セットにする商品
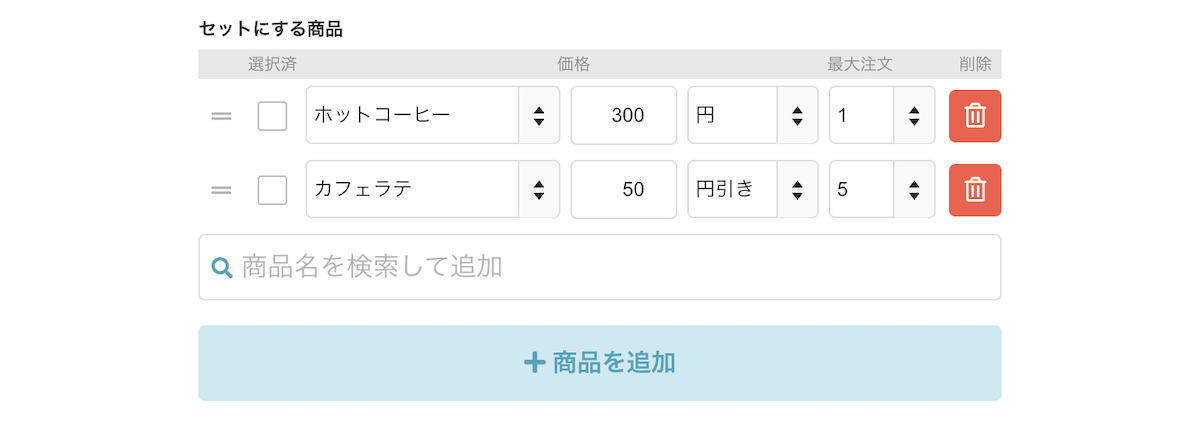
セットにする商品を、商品一覧の商品から選択して価格や並び順を自由に変更することができます。
[選択済]
チェックを入れると、商品詳細画面を開いたときにセット商品がデフォルトで選択された状態になります。
[価格]
価格を「円」「円引き」の2種類から指定できます。
空欄で保存した場合は、商品の価格がそのまま表示されます。
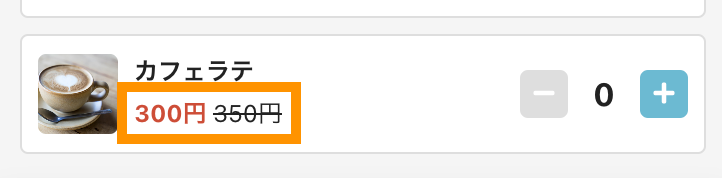
[最大注文]
注文できる最大数量を設定できます。設定可能な最大値は「10」が上限です。
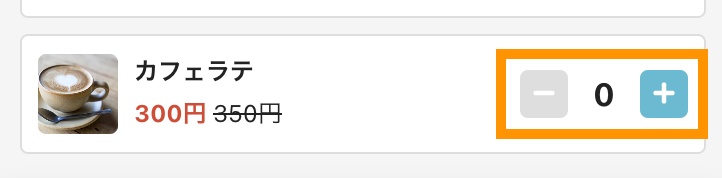
(例)「ホットコーヒー(350円)」を300円、「カフェラテ(350円)」を50円引きで、それぞれ割引後価格が300円のセット商品として登録する場合
・「ホットコーヒー」の価格を「300 円」として入力
・「カフェラテ」の価格を「50 円引き」として入力
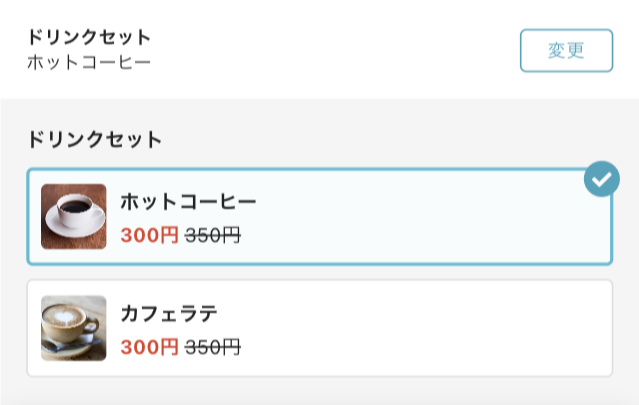
注文画面での表示イメージ
・表示する日時設定
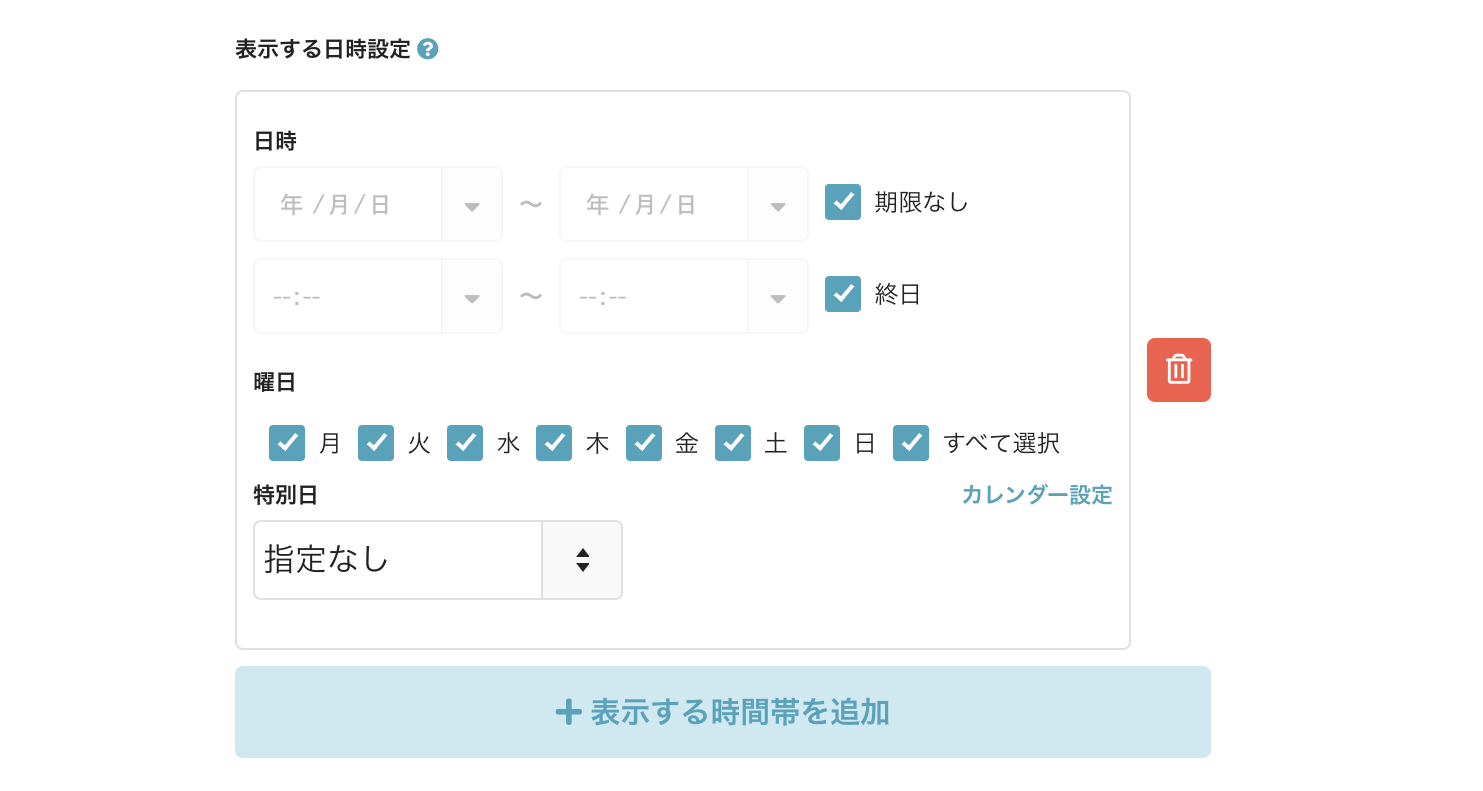
セットを表示する日時の設定を行うことができます。
(例) 平日11時〜14時のランチセットの場合
日時:[終日]のチェックをはずし、ランチの販売時間(11時〜14時)を設定
曜日:土日のチェックを外す
祝日などの特別日の表示設定も可能です。「特別日カレンダー」の設定方法は以下をご参照ください。
(関連記事)祝日や連休などに、特定の商品(またはカテゴリ、放題)を表示・非表示することはできますか?
・多言語対応
任意の言語タブへ切り替えていただき、多言語の商品名を入力できます。
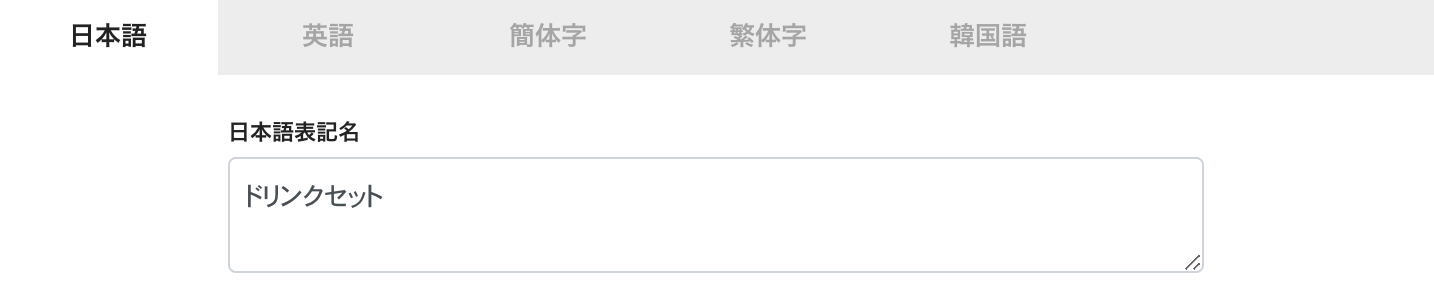
③ セット作成画面に表示された[このセットを表示する商品]から[商品一覧]をタップし、作成したセットを紐付けたい商品(親商品)の編集画面を開きます

設定後、[このセットを表示する商品]には紐付けた親商品名が表示されます

④ 次に、商品編集画面の[この商品に表示するセット]にて、作成したセットを選択します
⑤ [セットの表示位置設定]にて、セットを表示したい位置を指定します
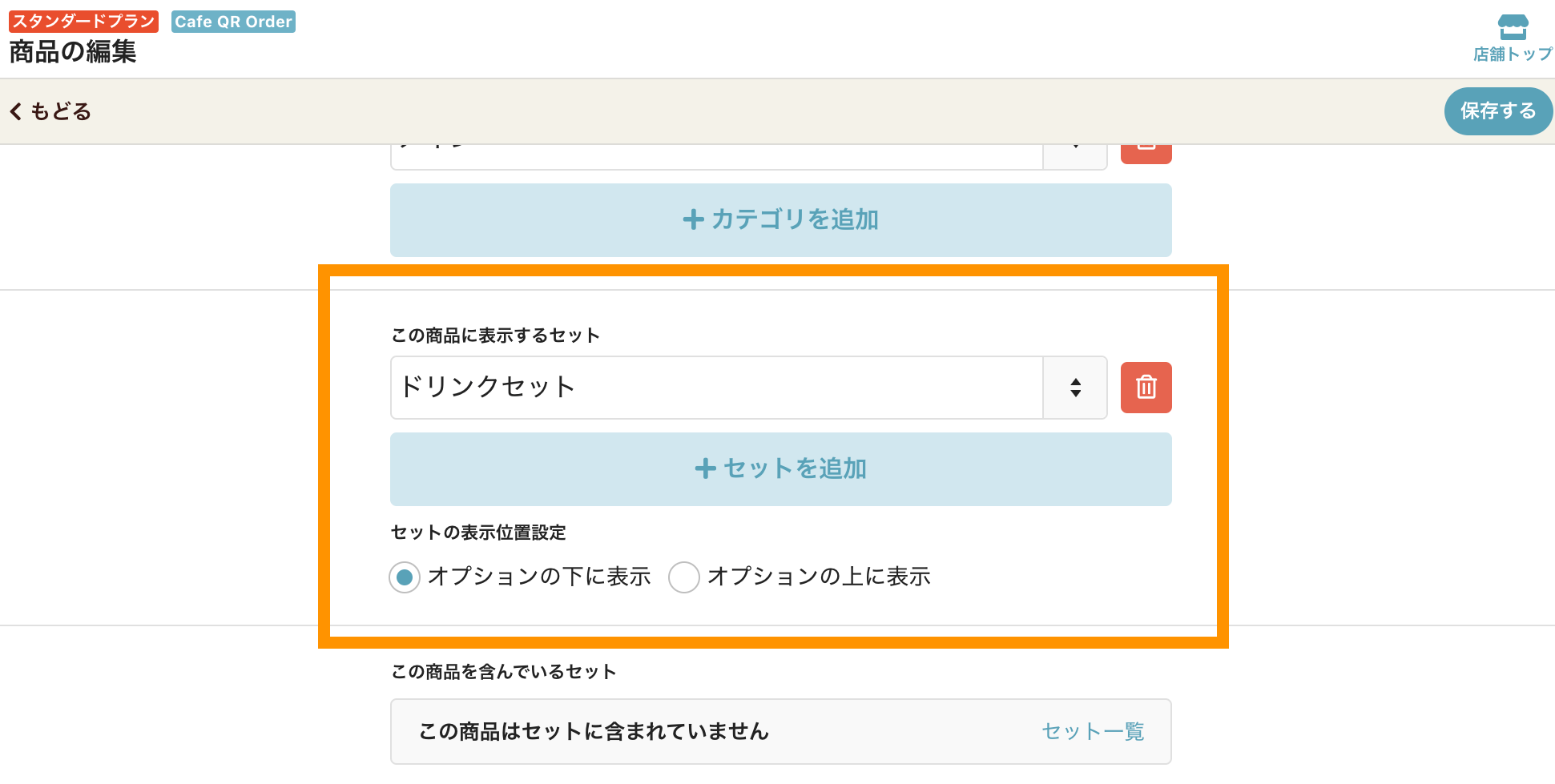
[セットの表示位置設定]は[オプションの下に表示]がデフォルトで選択されています。オプションの上に移動したい場合は、[オプションの上に表示]を選択することで、オプションとセットの表示順を以下のように入れ替えることができます。
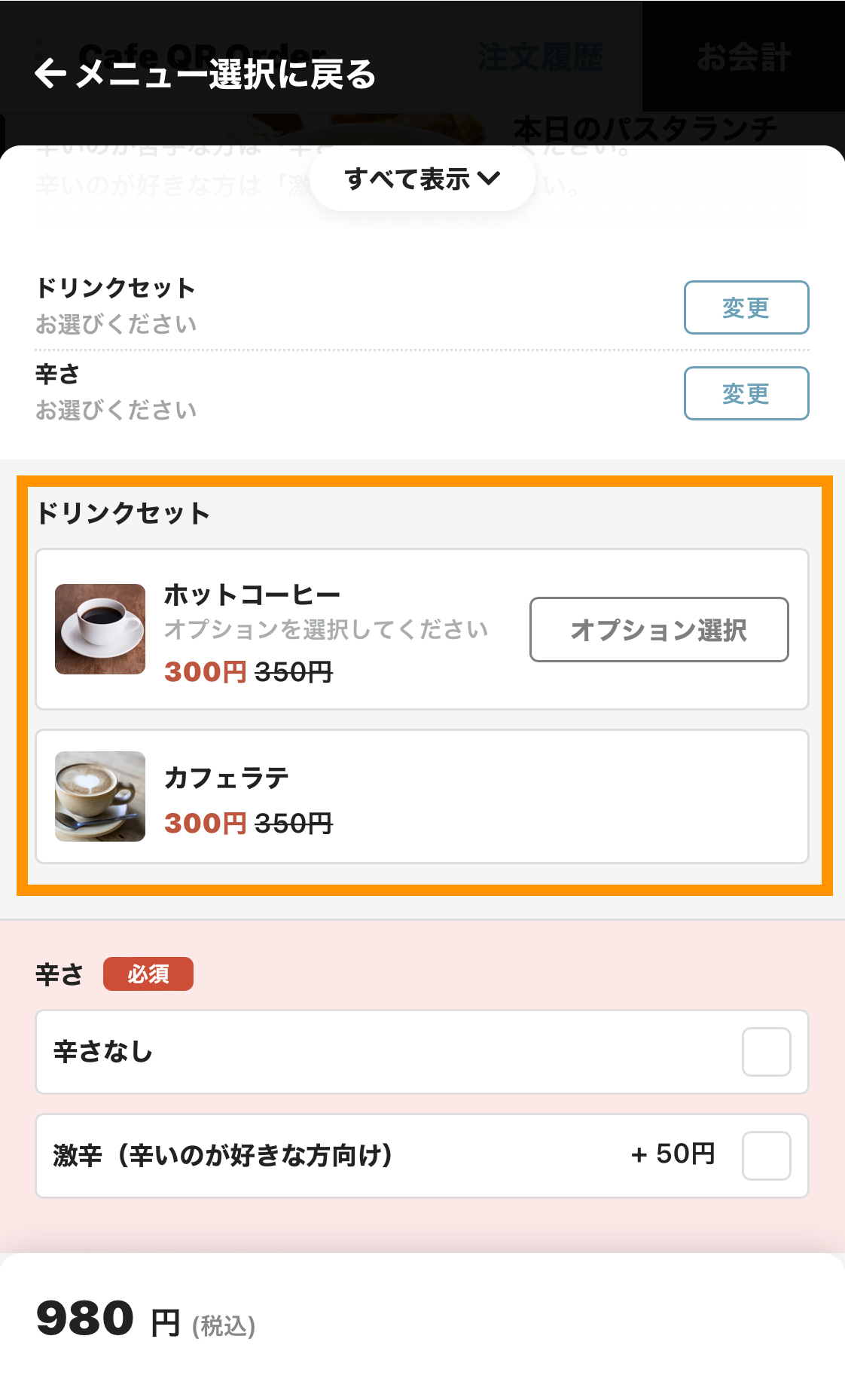
⑥ 入力した内容に問題がなければ[保存する]をタップします
セット機能の一括編集
[商品管理] – [商品一覧]より対象商品をチェックして、[一括編集]をタップします。
セットの追加と削除、セットの表示位置設定の一括編集が可能です。
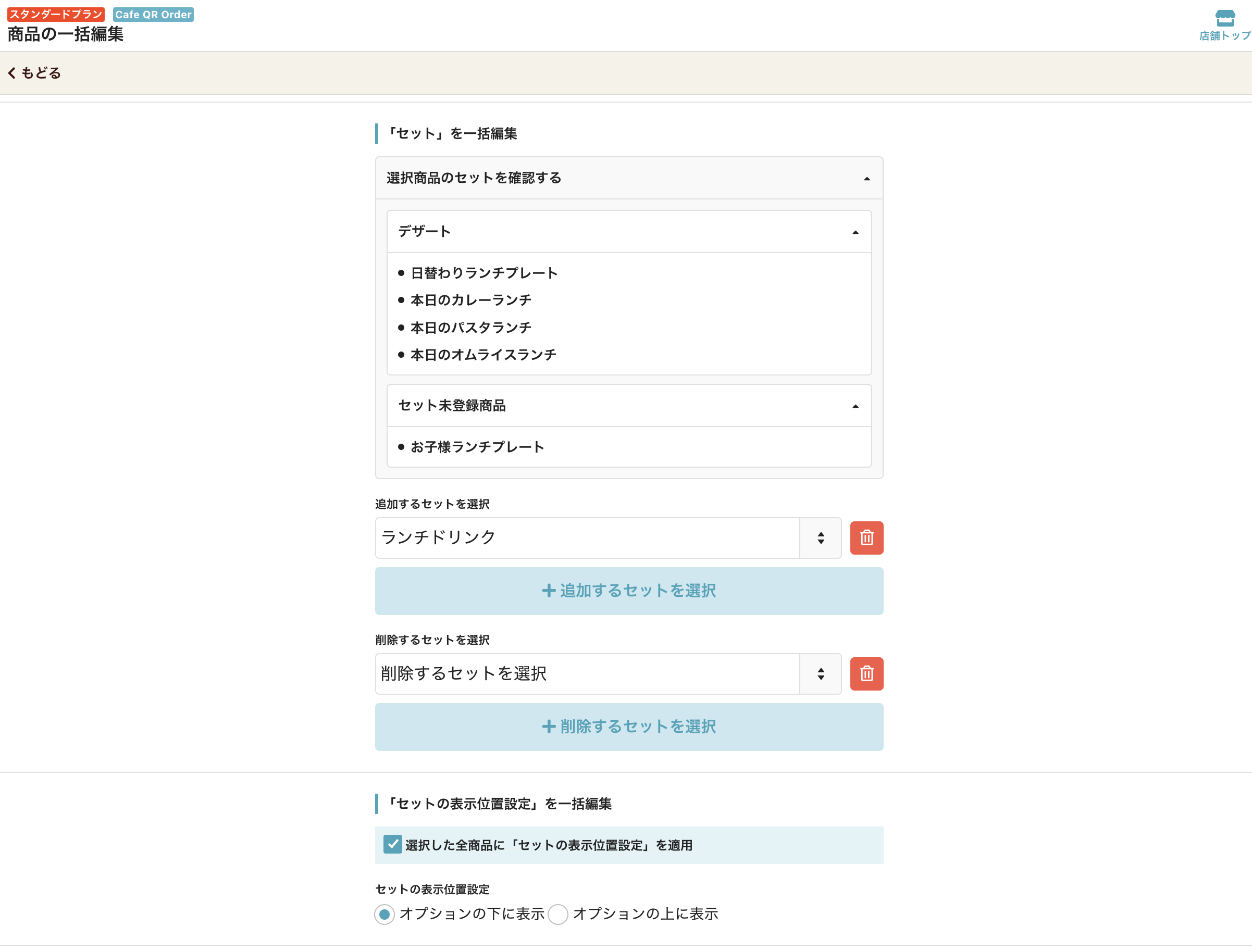
【注文画面での表示イメージ】
セットを親商品に紐付けると、注文画面で以下のように表示されます。
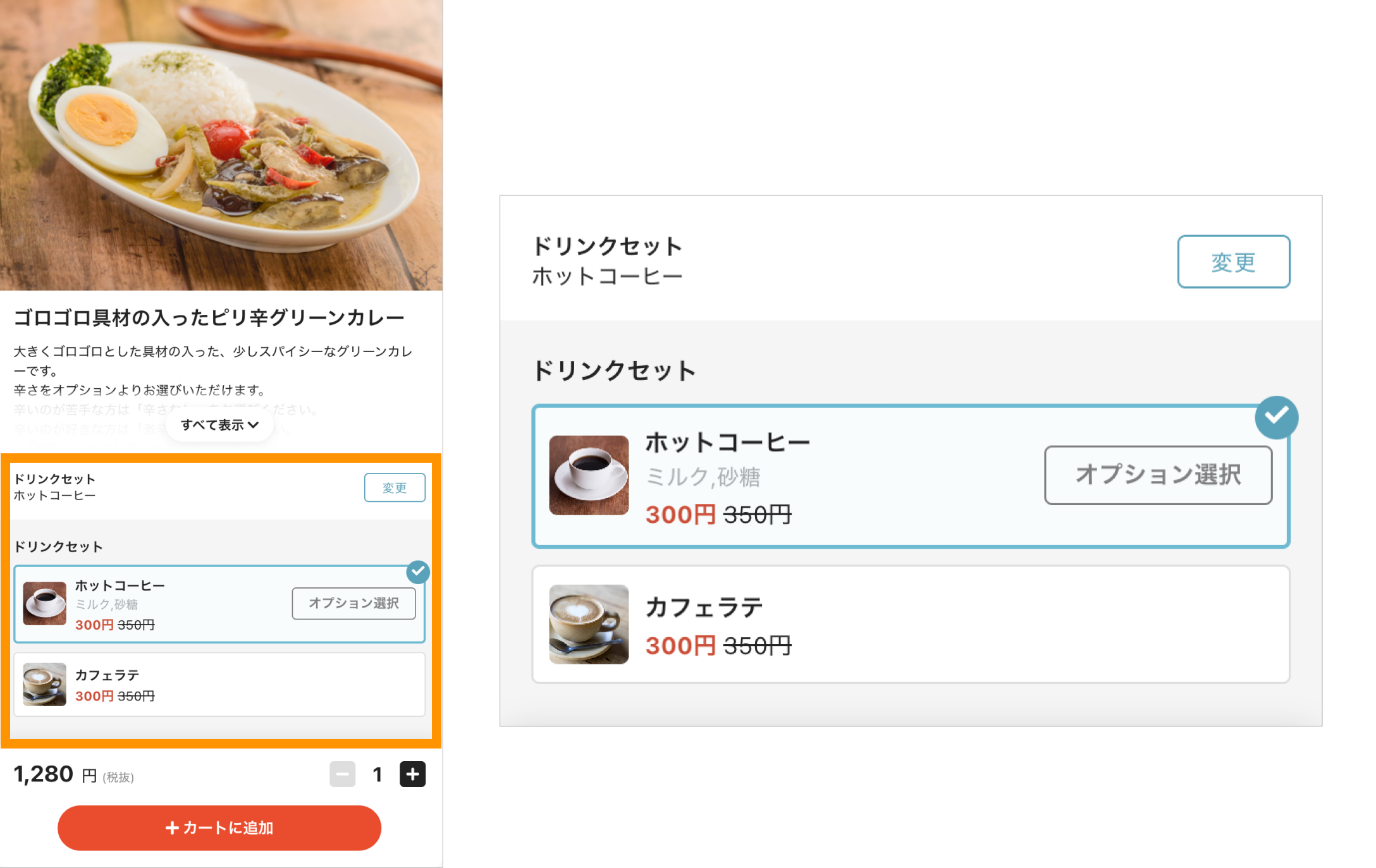
セット商品の一覧部分には、「商品画像」「商品名」「オプション」「価格(価格変更をした場合は変更後の価格)」が表示されます。
セット商品にオプションがある場合
セット商品名の右側に[オプション選択]ボタンが表示されます。
[オプション選択]ボタンをタップして、オプション選択画面でオプションを選択します。
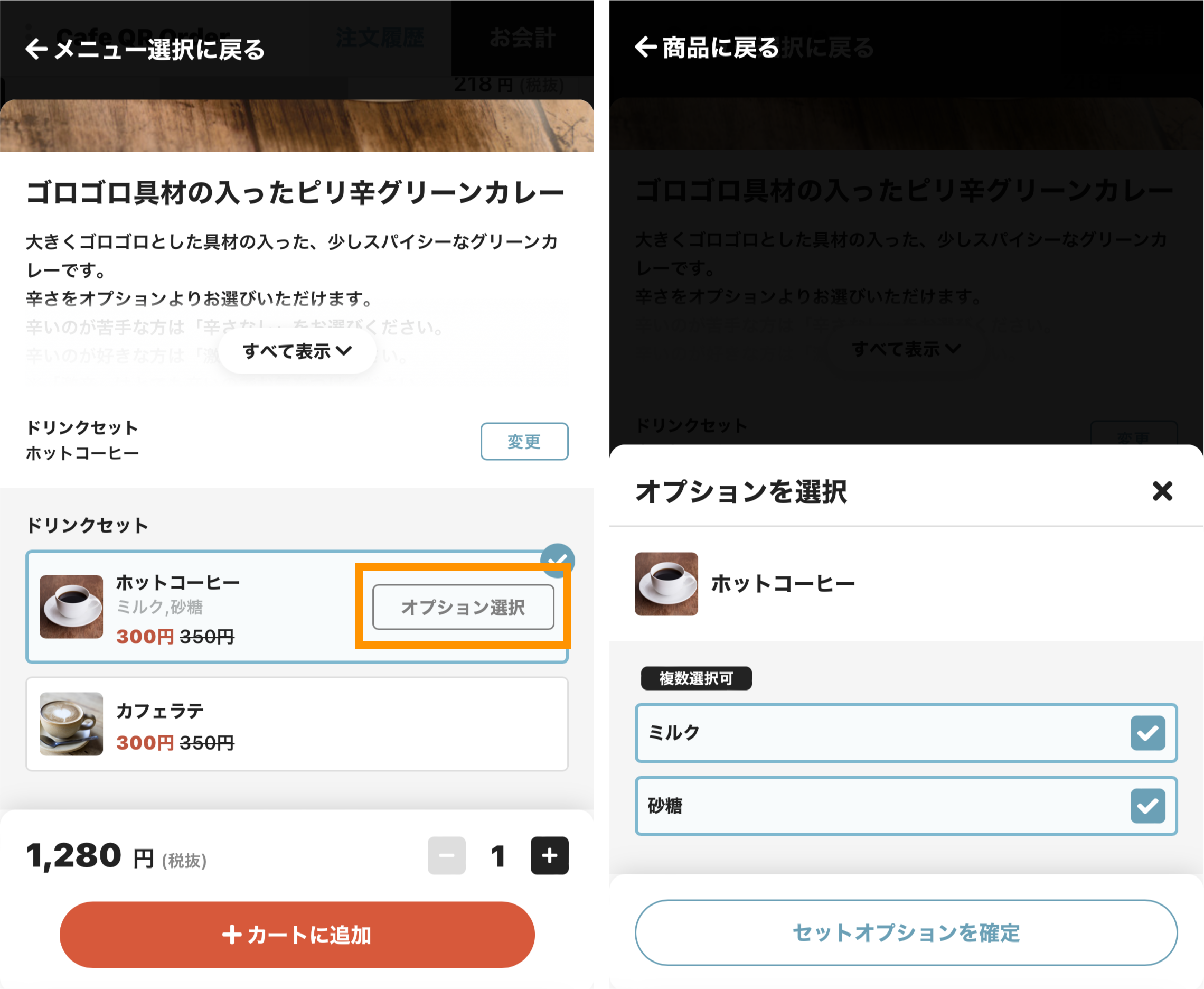
注文履歴の表示について
セット商品を注文後に表示される注文履歴には、親商品とセット商品は別々の商品として追加されますので、再注文の際はセット内容を再度お選びいただく必要があります。
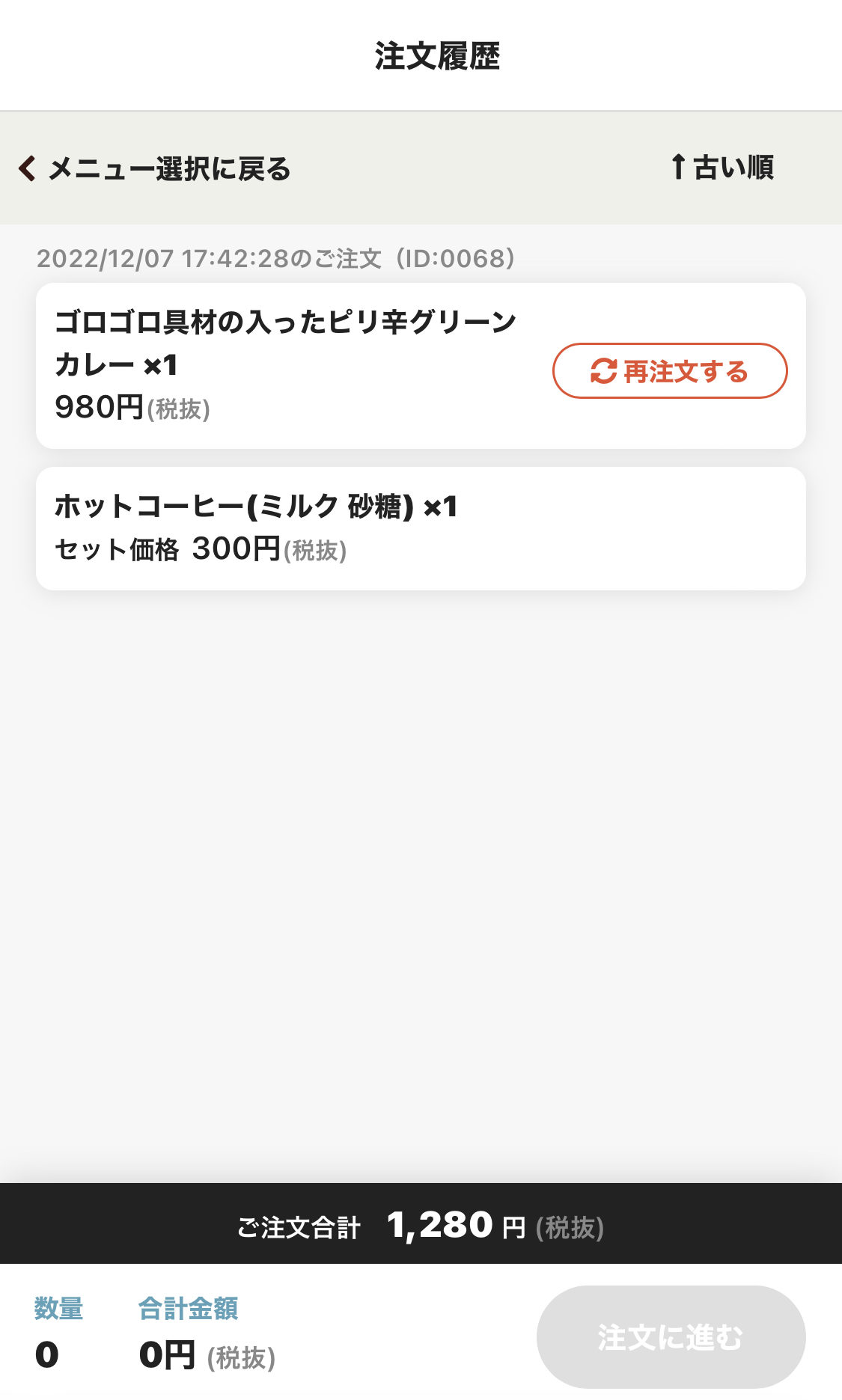
【注文画面での確認方法】
セット商品を作成して親商品に紐付け後、実際に注文画面でどのように表示されるかを確認したい場合は「プレビュー」を使って表示確認を行うことができます。ぜひご活用ください。
「プレビュー」の利用方法は以下をご参照ください。
(関連記事)テーブルや日時を指定して、注文画面のプレビューを見ることはできますか?